Cómo apagar desde la barra de tareas la pantalla de mi PC Windows 10
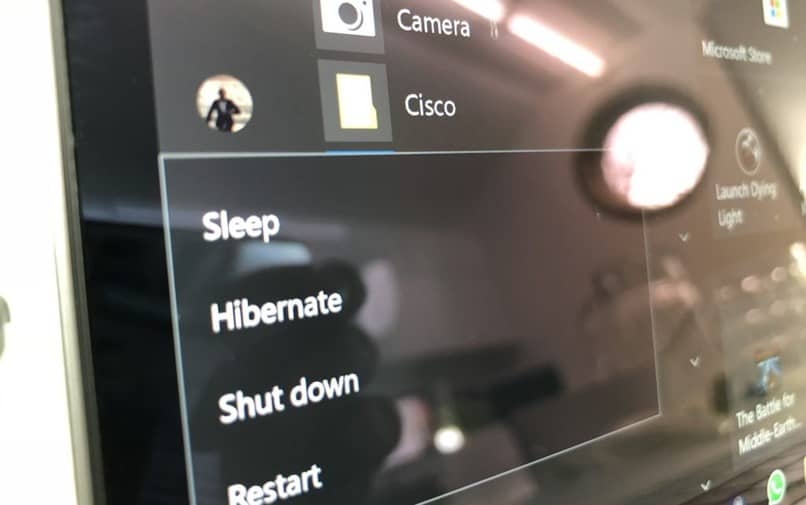
Cuando tenemos un computadora, tenemos por defecto una forma en la cual apagar la misma, sin embargo, la manera clásica en la cual se hace dicha tarea es dirigiéndonos al botón de “Inicio” para luego presiones el botón con el icono de apagar y de esta manera el sistema te dará las opciones que corresponden a la suspensión o apagado del sistema.
Sin embargo, existen otras opciones a las cuales puedes optar en caso de que las necesites:
- Presionando la combinación de letras Alt + F4, también puede realizar el apagado del sistema, ya que el mismo no solo sirve para cerrar todas las ventanas que tengas abiertas en ese momento
- Así mismo, si presionas las teclas Windows + L es posible que cierres o en su defecto bloquees la sesión que se encuentra activa en ese momento, en lugar de simplemente apagar el equipo
- También puedes usar la tecla Windows + R y usar los comandos que verás más abajo para apagar el ordenador, sin embargo, en este post, te mostraremos algunos trucos novedosos con los cuales podrás dejar estos iconos el lugar que desees y de esta manera puedas darte darle doble clic o en su defecto hacer lo que deseas para apagar, reiniciar o suspender nuestro ordenador con Windows 10

Creando un acceso directo para apagar, suspender, reiniciar o hibernar dentro de Windows 10
Uno de los primeros paso que debemos tomar a la hora de realizar este paso, es crear un acceso directo, lo cual es un paso bastante fácil, ya que lo único que debemos hacer es presionar con el clic derecho, sobre cualquier un espacio que se encuentre vacío dentro del escritorio y de esta manera podremos ver desplegado un menú contextual, y debemos seguir los siguientes pasos:
- Comienza dar clic en la opción que dice “Nuevo”
- Luego de ello ingresa en la pestaña de “Acceso directo” en la cual debemos escribir los siguientes comandos, los cuales además van a depender de la funciona que cumplirá cada acceso directo
- Apagar: shutdown -s -t 0
- Reiniciar: shutdown -r -t 0
- Cerrar sesión: shutdown -l -t 0
- Suspender / hibernar: rundll32.exe powrprof.dll,SetSuspendState 0,1,0
Así mismo es importante que se tome en cuenta el hecho de que si el equipo no posee activada la opción de hibernación desactivada, la misma no surtirá efecto, si no que por el contrario la misma solo se suspenderá, de manera evidente si posees activada la función de hibernación, el sistema hará exactamente dicha acción. También tienes la opción de programar un temporizador para apagar Windows 10.
Una vez hayamos ingresado dichos comandos, veremos como el sistema nos solicitara que se le coloque un nombre a dicho acceso directo, por lo cual se recomienda que los mismos tengan como nombre aquellos a los que corresponde su función; Presionamos finalizar y cuando hagamos doble clic sobre el icono el ordenador se reiniciará como si lo hiciéramos desde el menú de “Inicio”.
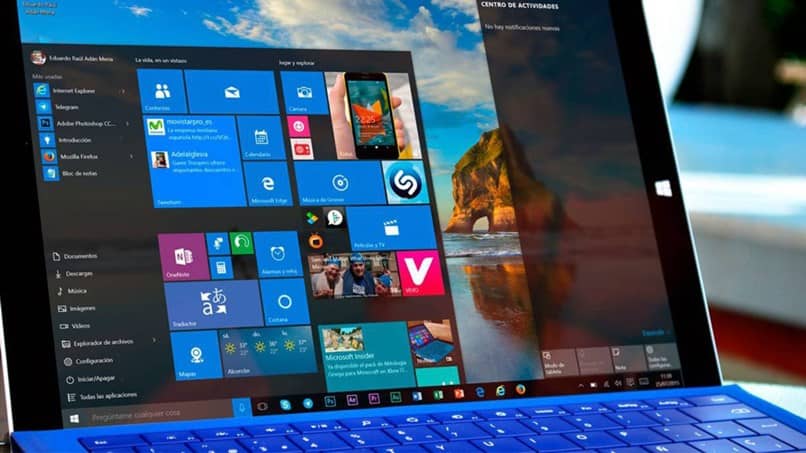
Otras opciones que puedes tomar en cuenta
Es importante que sepas que todos los accesos directos, serán creados como iconos por defecto, los cuales sin embargo, no suelen quedar bien de manera directa, por lo cual debemos cambiar el nombre de dichos iconos y de esta manera personalizarlos a tu gusto, para poder hacerlo, solo debes seguir los siguientes pasos:
- Comienza por presionar con el clic derecho sobre los iconos que hemos creado y con ello ingresar en el menú contextual y proceder a dar clic dentro de la opción de “Propiedades”
- A continuación lo que debemos hacer es presionar sobre la opción de “Cambiar icono” y con ello, podremos ver una pequeña ventana, la cual cuenta con una amplia variedad de iconos, aquí solo restara que elijas aquellas que más te gusten con el fin de identificar los accesos directos que has creado.