Cómo crear un acceso directo para apagar o reiniciar mi PC con Windows 10

Hoy vamos a ver cómo crear un acceso directo para apagar o reiniciar mi PC con Windows 10 en muy pocos pasos. Se puede crear un acceso directo para el escritorio, barra de tareas o anclarlo al inicio para que desde dicho acceso puedas apagar, reiniciar, suspender o hibernar la PC.
Otra opción que tienes es la de programar un temporizador en tu computadora para que esta se apague a una hora específica.
Existen unas cuantas maneras de apagar el ordenador. La clásica es ir a “Inicio” y luego dar clic en el icono de apagar para poder visualizar las diferentes opciones. No obstante, también existen otros métodos:
- Si presionas Alt + F4 no únicamente sirve para cerrar ventanas de todo tipo. Sino que también sirve para apagar el equipo.
- Si presionas la tecla de Windows + L puedes cerrar o bloquear la sesión y desde este lugar apagar el equipo.
- También puedes usar la tecla Windows + R y usar los comandos que verás más abajo para apagar el ordenador.
Pero vamos a ver una forma de dejar estos iconos en donde queramos y con simplemente darle doble clic hacer lo que deseemos ya sea apagar, reiniciar, suspender o hibernar nuestro ordenador con Windows 10.
Con este sencillo, práctico y rápido tutorial podrás en pocos minutos tener todos iconos para realizar las acciones que te mencionamos anteriormente, no solo en el escritorio. Sino que también podrás agregarlos al menú de las aplicaciones o en la barra de tareas.

Crear un acceso directo para apagar suspender reiniciar o hibernar Windows 10
El primer paso es crear un acceso directo. Esto es bastante fácil ya que únicamente tenemos que dar clic derecho sobre un espacio vacío en el escritorio y podremos ver como se despliega un menú contextual.
A continuación, vas a tener que dar clic en donde dice “Nuevo” y luego en “Acceso directo”. Aquí vamos a tener que escribir los siguientes comandos dependiendo de para qué quieres crear dicho acceso directo:
- Apagar: shutdown -s -t 0
- Reiniciar: shutdown -r -t 0
- Cerrar sesión: shutdown -l -t 0
- Suspender / hibernar: rundll32.exe powrprof.dll,SetSuspendState 0,1,0
Debes tener en cuenta que si el equipo tiene desactivada la hibernación. Entonces se suspenderá. Evidentemente si tienes activada la hibernación, hará justamente esto.
Luego de ingresar el comando, podemos ver que nos pide que pongamos un nombre al acceso directo que estamos por crear. Evidentemente si decidimos agregar el comando de “Reiniciar” lo ideal es que el nombre de dicho acceso directo sea “Reinicio” o similar.
Presionamos finalizar y cuando hagamos doble clic sobre el icono el ordenador se reiniciará como si lo hiciéramos desde el menú de “Inicio”.
Programar tu computadora para que realice tareas como apagarse pude ser de gran utilidad para cuidarla y para proteger tu información en caso de que se te olvide cerrarla por ti mismo. Otro comando que puedes establecer es el de programar tu computadora para que cierre automáticamente una aplicación.
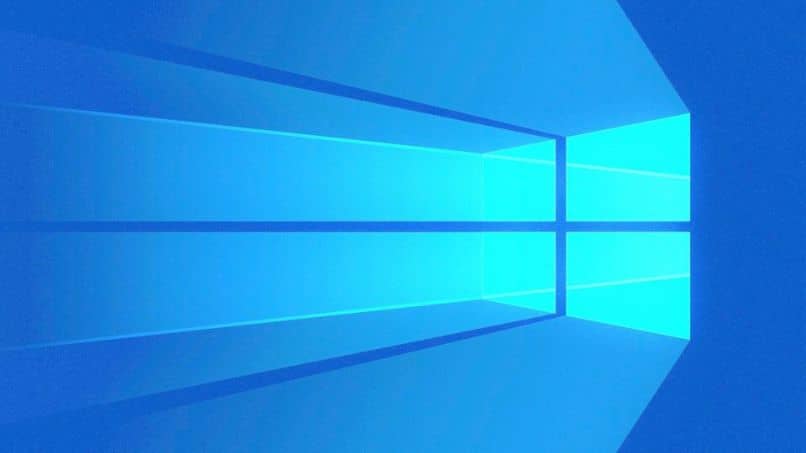
Cómo crear un acceso directo para apagar reiniciar suspender Windows 10
Los accesos directos quedarán con un icono por defecto los cuales no quedan precisamente bien. Así que lo que debemos hacer es cambiar dichos iconos para personalizarlos un poco y de esta forma que sean mucho más fáciles de distinguir en el escritorio.
- Para poder hacer esto tenemos que presionar clic derecho sobre los mismos y luego en el menú contextual dar clic en “Propiedades”.
- Ahora lo que tenemos que hacer es presionar sobre “Cambiar icono” y podremos ver que se abre una pequeña ventana con una gran variedad de iconos. Aquí puedes elegir el que más te guste. Lo ideal sería que encuentres alguno que tenga relación con la acción que el acceso directo hará.
También puedes agregar estos accesos directos al menú de inicio. Para eso lo que tenemos que hacer es dar clic derecho sobre dichos accesos directos y luego elegir la opción de “Anclar al inicio”. De esta forma podremos usar los mismos iconos para apagar, reiniciar, suspender o hibernar el ordenador desde la sección de aplicaciones.
Y de esta manera podrás crear un acceso directo para apagar o reiniciar mi PC con Windows 10 de una forma muy sencilla.