Cómo cambiar y organizar la lista de carpetas de Outlook fácilmente
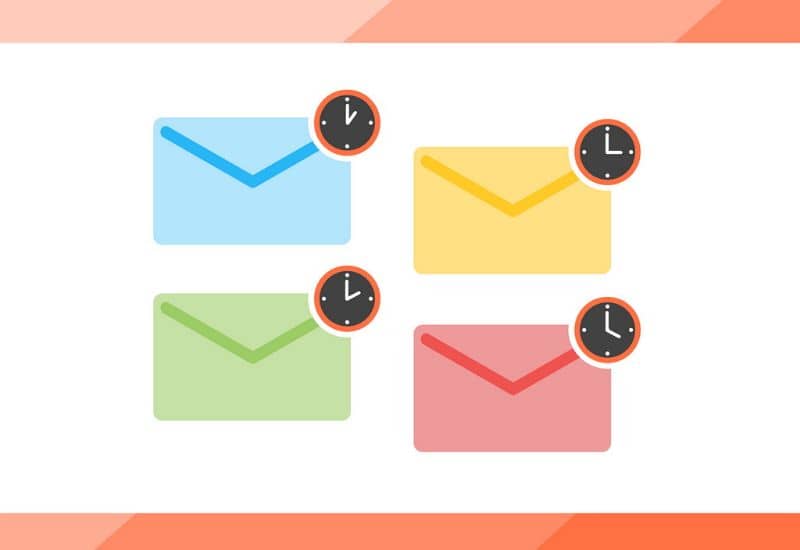
Outlook permite la organización de la lista de carpetas para facilitar el acceso a los mensajes, así como la sincronización automática de la bandeja de entrada para mantener el servicio actualizado. Por eso, te recomendamos leer este artículo con el que aprenderás Cómo cambiar y organizar la lista de carpetas de Outlook fácilmente
La organización del correo de Outlook
La organización del correo de Outlook permite que los usuarios encuentren los mensajes rápidamente a fin de evitar que pasen por alto aquellos correos que son más importantes. Una organización adecuada del correo genera un servicio más eficiente y facilita el uso de Outlook en su total capacidad.
En este sentido, Outlook posee un conjunto de carpetas que aparecen en el panel de navegación que está ubicado a la izquierda de la bandeja de entrada.
Existen dos tipos de carpetas: las carpetas estándar que incluyen “Borradores”, “Enviados”, “Papelera” y “Correo no deseado”. Mientras que las carpetas personales son herramientas opcionales creadas por los usuarios para darle prioridad a ciertos mensajes.
La sincronización de Outlook
La sincronización de Outlook es un proceso que integra el servicio de mensajería para actualizar los archivos OST (sin conexión) y PST. Cuando Outlook envía y recibe un mensaje o al momento de actualizar alguna carpeta se actualiza también el servidor de Microsoft Exchange.
Por ende, Outlook se encarga de realizar la sincronización de forma automática. Por ende, los usuarios pueden configurar esta plataforma para avisar si llegan nuevos correos.

Cómo cambiar y organizar la lista de carpetas de Outlook fácilmente
Es posible cambiar y organizar la lista de carpetas de Outlook de manera sencilla. Para lograrlo, es necesario acceder a tu cuenta de Outlook y manejar el panel de navegación disponible en la interfaz de usuario de este servicio. Para esto, sigue los pasos que te explicamos a continuación.
Accede a tu cuenta de Outlook
El primer paso consiste en acceder a tu cuenta de Outlook, ya sea desde el sitio web de Outlook o desde la aplicación Microsoft Outlook que debes haber instalado en tu sistema Windows 10.
Introduce tu dirección de correo y contraseña para que puedas visualizar la bandeja de entrada con las herramientas y demás opciones del servicio de mensajería. Asegúrate de hacer un backup de tu correo Outlook para evitar la pérdida definitiva de tus mensajes.
Modifica la lista de carpetas de Outlook
Outlook posee una lista de carpetas la cual está organizada por defecto en el panel que se encuentra a la izquierda de la bandeja de entrada. Estas carpetas incluyen los elementos enviados, los borradores y la papelera de reciclaje.
Puedes modificar la lista de carpetas de Outlook creando nuevas carpetas, modificando el nombre de las carpetas existentes o cambiando el orden de las mismas.
Crea una nueva carpeta
Para crear una nueva carpeta, elige la pestaña “Carpeta” desde las herramientas. Allí, haz clic en “Nueva carpeta”. Verás una ventana para facilitar la creación de la nueva carpeta. Asigna un nombre a la carpeta, haz clic en el lugar del panel donde quieras ubicar el elemento y presiona el botón “Ok”.
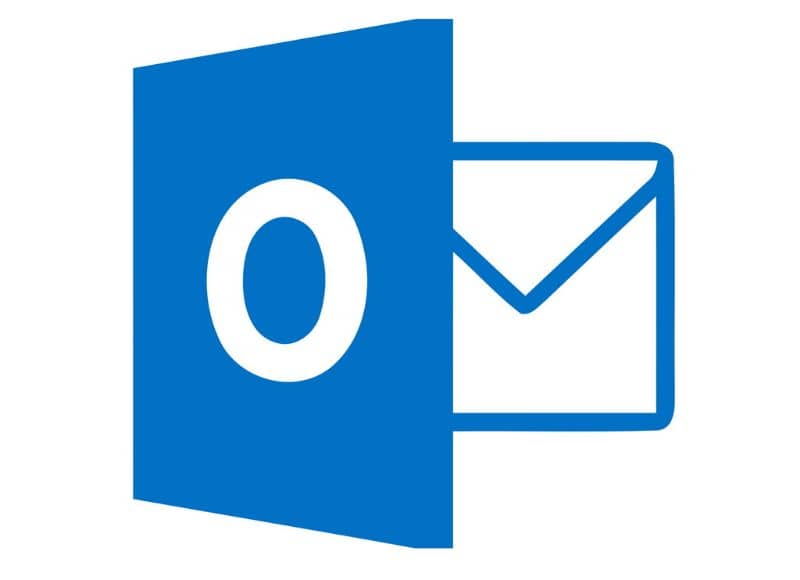
Cambia el nombre de la carpeta
Si prefieres cambiar el nombre de alguna carpeta, puedes hacer clic sobre la carpeta que quieres modificar y elegir la opción “Renombrar carpeta”. Asigna un nuevo nombre en el cuadro que aparece activo y presiona la tecla “Enter”.
Cambia el orden de la lista de carpetas
También puedes cambiar el orden de la lista de carpetas de Outlook. Para hacerlo, dirígete al panel de carpetas, coloca el cursor sobre la carpeta que quieres mover y arrástrala hacia una ubicación nueva de la lista de carpetas.
Sincroniza la lista de carpetas de Outlook
Para sincronizar la lista de carpetas de Outlook, selecciona la pestaña “Herramientas” y haz clic en “Opciones”. Se abrirá un cuadro de diálogo en el cual debes hacer clic en “Mail Setup”. Localiza la sección “Enviar/recibir” y marca la opción “Enviar inmediatamente cuando esté conectado”.
Luego, haz clic en la pestaña “Enviar/recibir” y elige la opción “Realizar un envío/recepción automática cuando exista”. Presiona el botón “Cerrar” a fin de cerrar la ventana actual y luego haz clic en “Ok”. También puedes aprovechar otros servicios tales como el calendario con Gmail y Calendar. De esta manera, ampliarás la utilidad de la plataforma de correos que ofrece Microsoft.