¿Cómo crear un acceso directo a Outlook desde mi móvil o PC? - Rápido y sencillo
Los servicios de mensajería de correo electrónico son fundamentales hoy en día para el eficaz funcionamiento de múltiples actividades. De hecho, es prácticamente necesario que las personas tengan una dirección de correo electrónico donde recibir los mensajes que provienen de distintas fuentes. En muchos lugares es un requisito para obtener algún documento, una solicitud de empleo, abrir cuentas bancarias, redes sociales, etc.
Outlook es uno de esos servicios de correo electrónico que nos ofrece muchos recursos para poder organizar los mensajes de la bandeja de entrada. Dependiendo de nuestras actividades, es posible que tengamos que revisar con frecuencia nuestra cuenta de Outlook para ver los mensajes que nos llegan. Acudir a la web y abrir un navegador para solo consultar el correo puede ser tedioso. En este artículo vamos a mostrar cómo crear un acceso directo a Outlook para abrir rápidamente nuestro servidor de mensajería.
¿Qué debes hacer para obtener un acceso directo a tu cuenta de correo electrónico?
Si deseas ingresar a tu correo electrónico rápidamente para ver los mensajes recibidos entonces conviene crear un acceso directo. Si tienes bien organizados tus mensajes y posees un acceso directo a tu cuenta te ahorrarás bastante tiempo. A continuación, te explicamos cómo hacerlo con el ordenador, sea con el sistema operativo Windows o Mac.
En tu ordenador Windows

Al momento de instalar los programas de Microsoft Office en el ordenador, podemos crear un acceso directo para cualquiera de ellos. Si no lo hicimos en ese momento, pero ahora queremos crearlo, entonces podemos hacerlo de manera sencilla. Para hacerlo en tu ordenador con el sistema Windows procede como sigue a continuación.
Si usamos Windows 10 debemos hacer clic en la tecla Windows y luego en ‘Todos los programas’ buscamos Outlook. Una vez lo ubiquemos, hacemos un clic sobre él y lo arrastramos hasta el escritorio. Automáticamente se creará el acceso directo para Outlook.
También podemos hacer clic derecho sobre Outlook y luego seleccionar ‘Abrir ubicación del archivo’. En la nueva ventana ubicamos y hacemos nuevamente clic derecho sobre Outlook y seleccionamos ‘Crear acceso directo’. Esto dará origen a un mensaje pidiéndote si deseas crear el acceso directo en el escritorio. Dale ‘Si’ para terminar.
Para versiones de Windows 8 o anteriores hacemos clic en la tecla de Windows y luego en ‘Todos los programas’ ubicamos el icono de Outlook y damos clic derecho. Seguidamente seleccionamos la opción ‘Abrir ubicación del archivo’, hacemos clic en el nombre del programa y en ‘Enviar a’ elegimos ‘Escritorio (Crear acceso directo)’ y listo.
Con tu Mac
Si tienes una Mac o te has pasado a una después de tener Windows, también puedes crear accesos directos de tus archivos o programas. En Mac OS los accesos directos cambian de nombre por un ‘Alias’. El procedimiento para crear accesos directos o Alias con tu Mac es igual de sencillo y rápido como lo es con Windows. Sigue los pasos que te indicamos a continuación.
Primeramente, ubicamos el archivo, carpeta o programa al que queremos crear el acceso directo, en este caso Outlook. Luego hacemos clic derecho sobre el nombre o icono y de la ventana de opciones desplegada elegimos ‘Crear Alias’. El acceso se creará en la misma ubicación que tiene Outlook, solo resta copiarlo o cortarlo para pegarlo en el escritorio o el sitio que queramos.
Otro método más sencillo es ubicar el ícono del programa Outlook y luego presionamos simultáneamente las teclas Alt + Comando, clicamos sobre él y lo arrastramos hasta el sitio donde queremos crear el alias o acceso directo.
¿De qué manera puedes agregar un acceso directo a tu aplicación de correo Outlook desde el móvil?
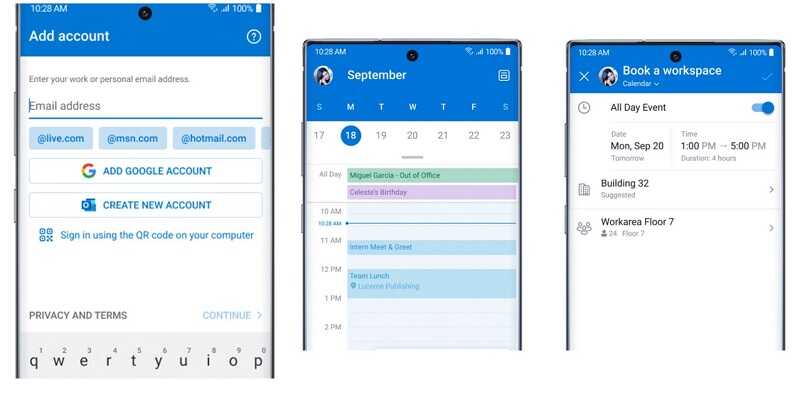
Una de las ventajas que nos ofrece Outlook es que es multiplataforma. Podemos utilizarla en ordenadores de escritorio y portátiles con el sistema Windows o Mac OS. También en dispositivos móviles con sistema Android o iOS. Para estos últimos dispone de aplicaciones móviles particulares.
Con un dispositivo iOS
Una vez instalada la aplicación de Outlook para iOS, automáticamente el ícono aparecerá en la pantalla de inicio de tu dispositivo. Si no tienes instalada la aplicación y deseas tener acceso a Outlook desde la web sigue los pasos a continuación.
Abre Safari y busca Outlook en la web, una vez abierta la página principal ubica la opción ‘Compartir’ en la parte inferior. De las opciones elige ‘Añadir a la pantalla de inicio’, podemos cambiarle el nombre o dejarlo tal y como está y aceptar o ‘Añadir’. El acceso directo al sitio web aparecerá en la pantalla de inicio del móvil.
En un móvil Android
Al igual que en iOS, automáticamente el icono de Outlook aparecerá en la pantalla de inicio de tu Android una vez instales la aplicación para móvil. Si no tienes instalada la aplicación y deseas crear un acceso directo a una página web, en nuestro caso al sitio oficial de Outlook, procede como sigue a continuación.
Desde el navegador de tu móvil, entra a la web oficial de Outlook y ubícate en el ícono de tres puntos en la parte superior derecha al lado de la ventana de búsqueda. Aparecerán varias opciones de la que debes elegir ‘Agregar a la pantalla principal’. Puedes cambiar el nombre o dejarlo como está y luego darle ‘Agregar’ y listo.
¿Cuál es el procedimiento para agregar los widgets de Outlook en tu escritorio del móvil o PC?

Los widgets de Outlook son elementos incorporados al sistema que permiten acceder a las funciones de Outlook de manera rápida con un solo clic. Para agregarlo a la pantalla de inicio del móvil presionamos unos instantes en algún lugar vacío de la pantalla hasta que aparezca la opción de añadir widgets.
Busca el widget de Outlook que quieras y presiónalo para luego arrastrarlo a algún sitio en la pantalla. Suéltalo y se abrirá una ventana de configuración del widget, configura y presiona ‘Agregar widgets’.