Cómo calcular tiempo, años, meses, días, horas, minutos y segundos entre dos fechas en Excel
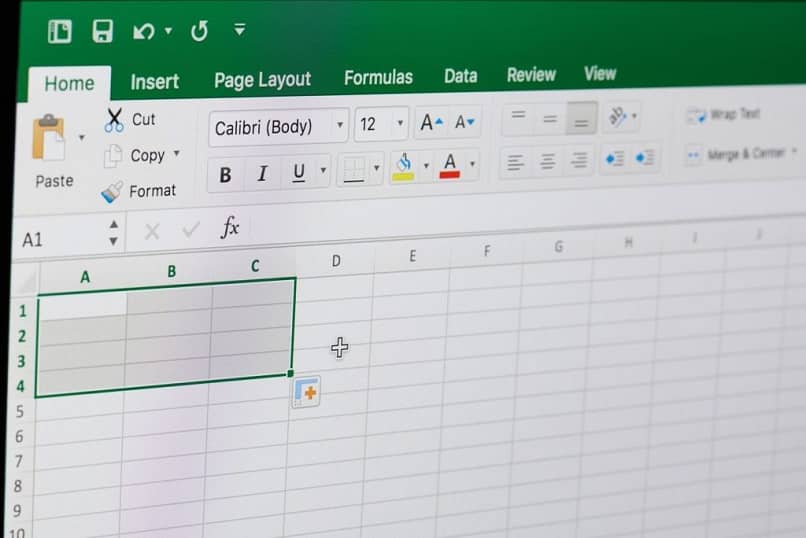
Una herramienta muy útil y poco comprendida en el mundo de Office, es Excel. Esta herramienta comprende una hoja de cálculo, la cual ha sido desarrollada por el gigante de la informática Microsoft para ser usada en sus dispositivos con Windows, macOS, Android e iOS. Esta herramienta, posee múltiples formas de uso, ya que la misma cuenta con:
- Herramienta de cálculo
- Herramientas gráficas
- Tablas calculares
- Lenguaje de programación macro, el cual es llamado Visual Basic, el cual es especial para estas aplicaciones.
Desde 1993 ha tenido 5 versiones, las cuales han sido mejorados con cada versión, lo cual lo ha posicionada como la aplicación estándar dentro de la industria gracias a sus herramientas fáciles de usar en las hojas de cálculo. Lo mejor de todo es que no solo podrás tener estos datos en tus dispositivos sino que también puedes imprimirlos como respaldo de esta información.
Excel les permite a sus usuarios la elaboración de diferentes tipos de tablas y formatos, en los cuales se pueden incluir diferentes cálculos matemáticos. Todo esto mediante el uso de diferentes fórmulas matemáticas, las cuales son:
- + (suma)
- - (resta)
- * (multiplicación)
- / (división)
- ^ (potenciación)
- > (mayor)
- < (menor)
- %(porcentaje)
- >=(mayor o igual que)
- <=(menor o igual que)
Así mismo es común el uso de elementos los cuales son denominados “funciones”, ya que estos son fórmulas pre-configuradas, para un uso más cómodo dentro del programa.
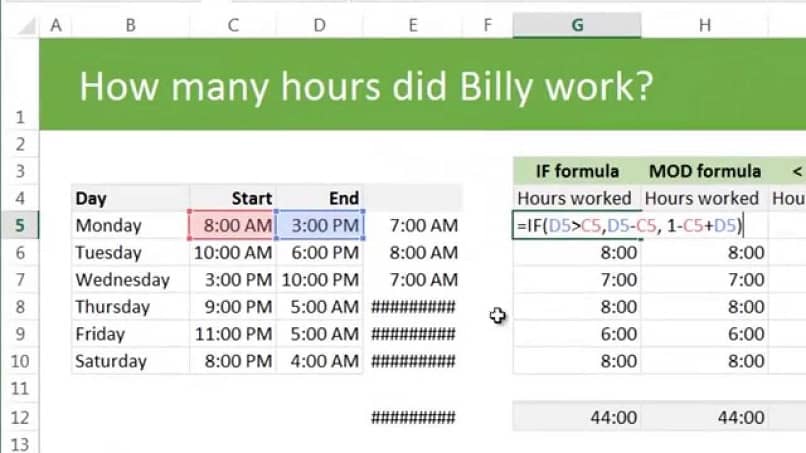
Como calcular el tiempo transcurrido en días
Para comenzar debes identificar las celdas A y B, además saber donde están ubicadas las celdas numéricas de tu pagina de Excel. Una vez listo esto, comenzamos: Para poder obtener cual es la cantidad de días que han transcurridos entre dos fechas diferentes, solo bastara con conocer una pequeña ecuación y donde colocarla. La fórmula que utilizaremos será:
- =B3-B2
Esta fórmula debes colocarla en la parte superior, donde encontraras una barra blanca. Una vez colocado la formula allí, Excel regresara el tiempo transcurrido y lo expondrá en forma de días, todo esto con la ayuda de múltiples decimales. Fácil, ¿No crees?
Calculando las horas los minutos y los segundos
Aquí seguiremos el mismo patrón que poseíamos anteriormente, pero esta vez con el fin de calcular las horas, minutos y segundos. El único paso extra que debes realizar, es que al colocar la formula matemática, debes multiplicar dicho resultado por los días que en este caso serian 24, la formula quedaría de la siguiente manera:
- =A8 * 24
Una vez que ya tengas el resultado de las horas, solo te restara obtener los minutos, lo cual nuevamente es una ecuación fácil, la cual comenzaras haciendo una multiplicación en la cual incluirás el número 60, lo cual corresponde a la cantidad de minutos que hay dentro de una hora. La ecuación sería la siguiente:
- =A9 * 60
Como paso final, para poder obtener los segundos, solo debes iniciar multiplicando lo que te dio el resultado anterior, nuevamente por el numero 60. La ecuación quedaría así:
- =A10 * 60
Con estos simples pasos, el sistema de Excel te brindara una mejor predicción y resultados de todos estos datos que tus has arrojado en su sistema.
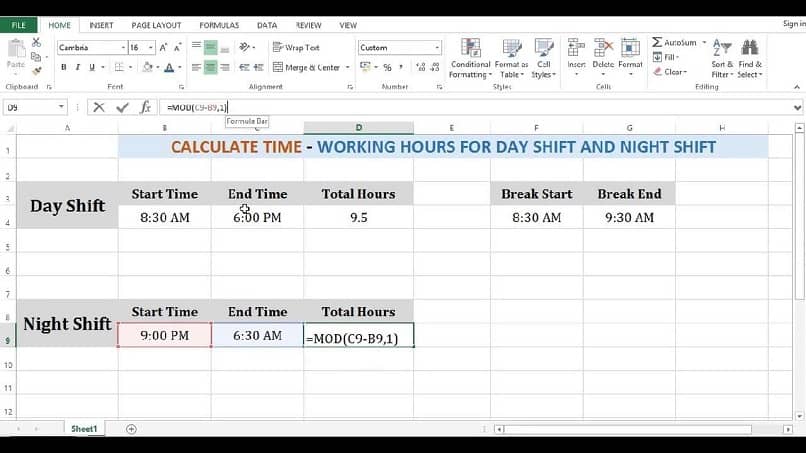
Como calcular el tiempo en semanas
Gracias al sistema automatizado de Excel, estos cálculos pueden ser llevados a cabo en pocos segundos. Para iniciar solo debes conocer una pequeña ecuación matemática, la cual introducirás dentro del panel de Excel, y con la cual de manera automática, te arrojara dicho resultado.
El cálculo de los días, como puedes observa, forma parte central de todos los cálculos restantes para las semanas y por ello no se puede excluir. Con esta ecuación, podremos obtener el resultado que buscamos de manera fácil, solo con ingresarla al panel que se ha mencionado anteriormente:
- =A8 / 7
Con estos datos, ya estarás listo para asumir cualquier cálculo en tu hoja de Excel, sin ningún problema.