Cómo buscar datos en una hoja de Excel con la función CONSULTAV

En este apartado te enseñamos una interesante función para buscar datos en una matriz. Es ideal para consultas en tablas o bases de datos de gran volumen, formularios o la creación de informes. Te explicaremos de manera sencilla, cómo buscar datos en una hoja de Excel con la función ConsultaV. Primero te presentamos una breve reseña de lo que tienes que saber antes de usarlo.
ConsultaV
Lo primero a tener en cuenta es que si tienes una versión anterior al Excel 2010, lo más probable es que no encontrarás esta función. No porque no esté, sino que la emplean con otro nombre, BuscarV o tambien buscarH. Así que desde la versión 2010 en adelante, la función activa es ConsultaV. Si deseas saber, que otras funciones le han cambiado los nombres según la versión, puedes acceder a support.microsoft.com.
Examinemos brevemente porque ambas funciones terminan en “V”. Pues bien, esa “V” indica que la búsqueda en la tabla de datos la hace de manera vertical, por columnas. Por lo tanto, ConsultaV, es una función de búsqueda ordenada dentro de una matriz obedeciendo un rango de datos, devolviendo el valor depositado en una celda. A continuación, te explicamos cómo buscar datos en una hoja de Excel con la función ConsultaV.
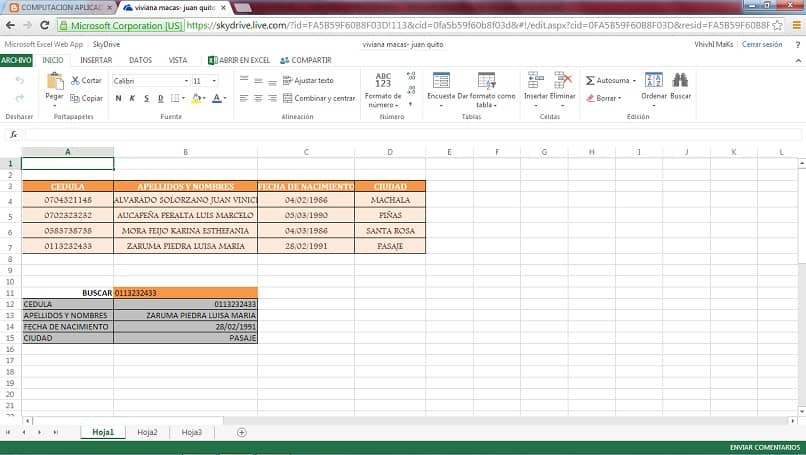
Utilizando ConsultaV
Lo primero es, familiarizarnos con la sintaxis de la función. CONSULTAV(valor_buscado;matriz_buscar_en;indicador_columnas;[ordenado]). Te revelamos que el significado para cada uno de ellos. De manera que podrás utilizar la sintaxis sin problema:
- Valor_buscado. Suele referirse al valor de la 1era columna. Dicho valor puede ser numérico o una cadena de texto.
- Matriz_buscar_en. Abarca el rango de la tabla de datos o base de datos donde buscará el valor.
- Indicador_columnas. Aquí indicaremos la columna de la tabla que devolverá el valor que coincida con la búsqueda.
- Ordenado. Es un valor lógico. Si colocamos “verdadero” buscará un dato que se aproxime al criterio. Si es lo contrario, “falso” ubicará el dato exacto.
Cómo buscar datos en una tabla
- Previamente deberás tener creado una tabla de datos ya rellenado en una hoja de Excel. Para facilitar la explicación, pondremos un ejemplo. Tienes una tabla cuyas columnas son: Cédula, nombre, edad, ciudad.
- Aparte crearás una tablita (puede ser en la misma hoja o en la siguiente hoja de excel). Utilizarás esta pequeña tabla sólo para que visualices los datos que estás buscando, según el criterio que pongas. Ejemplo: Estará compuesta por 2 columnas y 3 filas (Cédula, nombre, edad y ciudad).
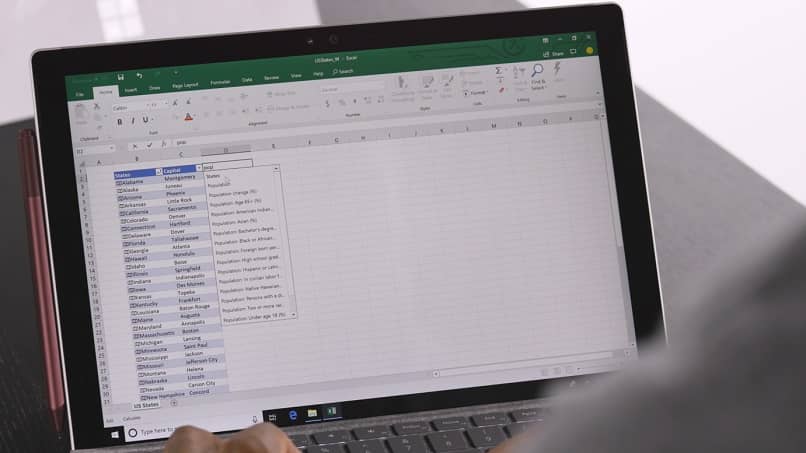
Excel nos ofrece 2 formas para emplear la función ConsultaV. El método manual, es escribir la sintaxis de la fórmula, ya que al tener experiencia en la práctica puede ser más flexible. Y el método con Asistente. Mediante una ventana indica que poner. Bueno, empecemos.
- Método manual. Escribiremos en la 2da columna correspondiente a la celda “nombre” la función =CONSULTAV(G8;HOJA1|$A:$F;2;FALSO). Donde G8 será la celda que indicaremos la cédula para buscar sus datos. HOJA1||$A:$F, es el parámetro de toda la tabla. El número 2 se refiere a la columna donde está ubicados todo los datos correspondiente al campo “nombre”. FALSO. Para que encuentre la información exacta.
- Repetimos el paso 1 para cada fila de la tabla pequeña, a saber, edad y ciudad.
- Ahora cuando escribas cualquier número de cédula (contenido en la tabla de datos grande) en la tabla pequeña, arrojará los datos nombre, edad, ciudad correspondientes a la cédula.
- Método con Asistente. Nos dirigimos al menú de “fórmulas”.
- Hacemos click en “insertar función”.
- Te aparecerá una ventana donde escribirás CONSULTAV en “Buscar una función”.
- Al seleccionarla, verás un cuadro con 4 campos listos para que introduzcas los datos. En “valor buscado” seleccionas la cédula. La “Matriz buscar en”, señala la tabla de datos grande. “Indicador de columna”, el número de la columna donde va a buscar los datos, en este caso el 2. “Ordenado” colocas FALSO. Y luego “Aceptar”. Y listo. Ya podrás consultar.
Esperamos que estos conocimientos te hayan sido de mucha utilidad en tu campo de trabajo. Con la práctica adquirirás destreza y podrás emplear fórmulas más robustas para optimizar la búsqueda, como la utilización del índice. Si quieres compartir otras maneras de búsqueda, déjanos tus comentarios.