Cómo ajustar el tamaño de las celdas a la longitud del texto en Excel
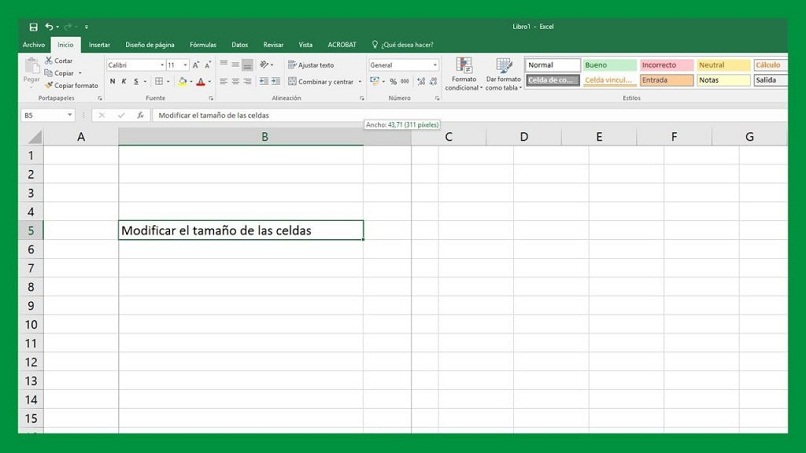
¿Te has preguntado alguna vez si puedes ajustar el tamaño de las celdas a la longitud de un texto en Excel? O quizás ¿cómo se hace? Independientemente de la duda que tengas, aquí te enseñaremos los más sencillos pasos que debes realizar para lograrlo.
Cómo ajustar el tamaño de las celdas a la longitud de un texto en Excel
Excel es un componente del paquete Microsoft Office que presenta muchas ventajas, así como también la posibilidad de crear un sinfín de formatos de planillas, hojas de cálculos, entre otras.
Ahora bien, ajustar el tamaño de sus celdas a la longitud del texto en Excel, no es un paso difícil. Primeramente, debes saber que existen varios métodos para ajustar el tamaño de las celdas en Excel, veremos cuáles son los 3 más usados.
El ajuste del tamaño de las celdas por cursor
Este método consiste principalmente en colocar el texto en la celda que desees, una vez colocado deberás guiar el cursor del mouse hasta el borde derecho de la celda que identifica la columna, bien sea con las letras A, B, C…, entre otras.
Luego de ello, deberás observar que tu cursor se convertirá en una cruz negra, con dos flechitas a los lados; tal como se indica en la siguiente imagen.
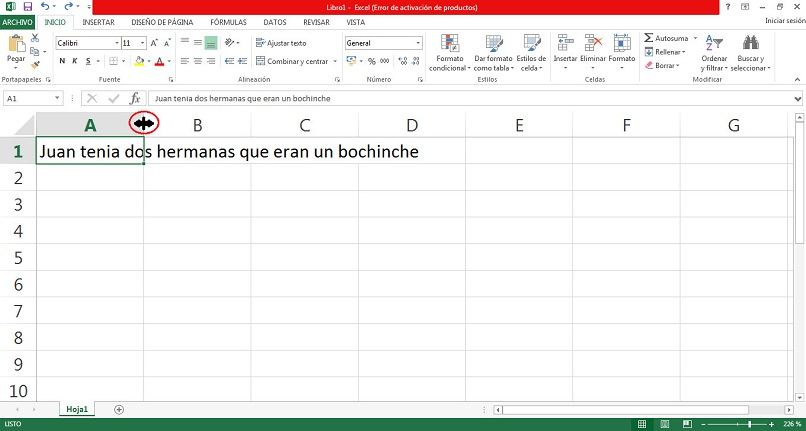
Por último, harás un doble clic sobre dicho borde; verás que el tamaño de la celda se ajustará automáticamente a la longitud que tenga el texto que colocaste.
La combinación de celdas
Este segundo método, consiste en colocar el texto en la celda deseada y luego de eso, verificar visualmente cuál es el estimado de celdas necesarias para cubrir la longitud del texto colocado. En la siguiente imagen, se colocó el mismo texto del método anterior; en este caso, visualmente determinamos que dicho texto necesitaría de 4 celdas, las A, B, C y D, para cubrir su longitud.
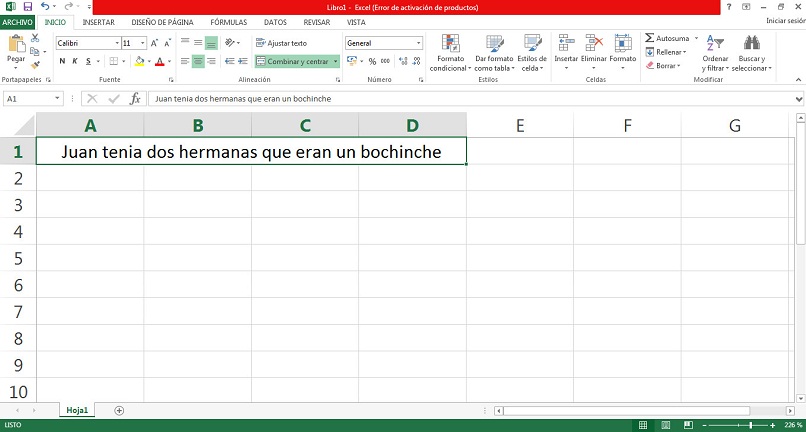
Es por ello que selecciona las 4 celdas, dejando pulsado el cursor del mouse sobre la primera, donde colocaste el texto, y posteriormente arrastrándolo hasta la cuarta.
A continuación, pulsa la opción ubicada en el apartado de “INICIO” de la barra superior en el panel, que dice “Combinar y centrar”; y de esta otra forma logras ajustar el tamaño de la celda a la longitud del texto colocado.
Además, este segundo método presenta una ventaja, y es que cuando ajustas el tamaño de la celda a la longitud de tu texto, las demás celdas de la columna principal no son afectadas en su tamaño, como sí sucede en el primer método.
El ajuste de texto en Excel en la celda
Este último método es un poco diferente, puesto que consiste en ajustar principalmente el tamaño de la celda en la que deseamos introducir el texto, para que independientemente de su longitud, este quede formado por varias líneas dentro de la misma celda.
Para lograrlo, debemos posicionar el cursor en el borde derecho de la celda, el cual identifica la columna y una vez hecho eso, dejaremos pulsado el cursor y lo arrastraremos hasta que la celda tome el tamaño que deseamos.
Por último, debes colocar el texto, y aunque su longitud sea más grande que el tamaño de la celda que se define, selecciona la opción de la barra superior que dice “Ajustar texto”.
Una vez seleccionada la opción, puedes apreciar cómo el texto se ajusta perfectamente; realizando varias líneas coincidentes al tamaño de la celda que editamos.
Así de una forma rápida y sencilla pudiste aprender cómo ajustar el tamaño de las celdas a la longitud del texto en Excel, con tan sólo 3 métodos prácticos. Si te ha gustado, no olvides compartir y dejarnos tu comentario, pues tú nos motivas a brindarte información de primera calidad.