Cómo usar el botón de alternancia ActiveX para mostrar y ocultar columnas o filas
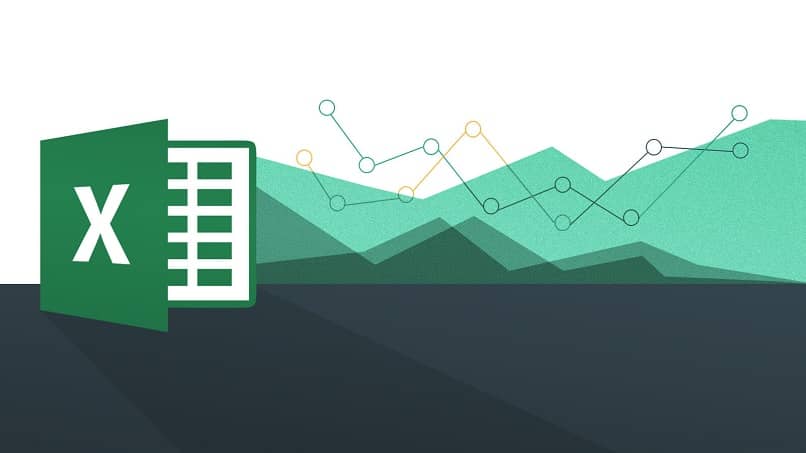
Para nadie es un secreto que Microsoft Excel es uno de los mejores programas de análisis de datos que puede existir. Junto a Microsoft Word, son los programas con más instalaciones o con más usuarios alrededor del mundo.
El botón de alternancia ActiveX
Existen cursos de distintos niveles para aprender a utilizar Microsoft Excel. Varias de sus herramientas pueden tornarse complicadas debido a la utilización del lenguaje de programación.
En esta oportunidad, conocerás acerca del botón de alternancia ActiveX y cómo aplicarlo para mostrar u ocultar filas y columnas.
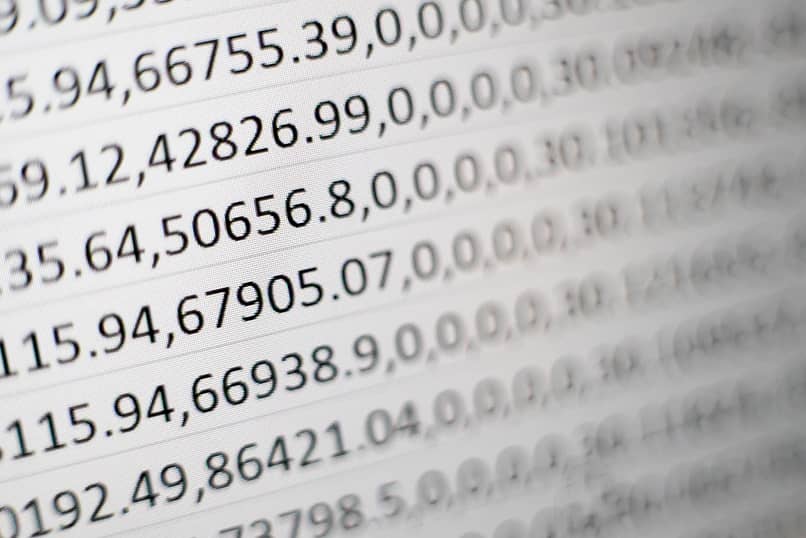
¿Para qué sirve el botón de alternancia ActiveX?
El botón de alternancia es una combinación entre un botón de comando y una casilla de verificación. Suelen utilizarse para la indicación de estados (sí o no, encendido o apagado), es decir, alterna entre estados habilitado o deshabilitados al realizar una acción.
Además de mostrar u ocultar columnas, también se puede utilizar para mostrar gráficos y otro tipo de elementos que se encuentren en tu libro de Excel.
Insertar botón de alternancia ActiveX
Para comenzar a utilizar esta herramienta de Microsoft Excel, lo primero que debes hacer es ir a la pestaña "Desarrollador" que se encuentra en la cinta de opciones del programa. Si no está habilitada esta pestaña, puedes realizar lo siguiente:
- Haz clic derecho sobre la cinta de opciones.
- Selecciona la opción de personalizar cinta de opciones.
- Marca la casilla de "Desarrollador".
Una vez que esta pestaña esté habilitada, dirígete a ella para poder utilizar las herramientas que necesitarás para insertar el botón de alternancia:
- Clic en la pestaña desarrollador.
- Ubica y selecciona la opción de insertar.
- Se desplegará un menú en el que ubicarás, en la parte inferior, la sección de controles ActiveX.
- Entre los últimos botones se encuentra la opción del botón de alternancia.
- Selecciónalo y comienza a dibujarlo sobre la hoja.
Configuración del botón
Habiendo dibujado el botón de alternancia en tu libro de Excel, es momento de repasar y configurar las propiedades del mismo. Ya activado el modo diseño que aparece al seleccionar la pestaña de desarrollador, podrás hacer clic en el botón de propiedades.
- Se abrirá una ventana que te mostrará todos los valores del botón de alternancia.
- En este cuadro podrás cambiar el nombre del botón, colores, tamaño, entre otras cosas.
- En la casilla "LinkedCell" deberás especificar la celda con la que vincularás tu botón de alternancia.
- Cuando ya hayas asignado el nombre correspondiente a la acción que va a realizar el botón o los botones, puedes hacer clic sobre el botón de "Ver código" que se encuentra justo debajo de la opción de "Propiedades".
Los detalles en VisualBasic
Para concretar con la acción que realizará el botón o los botones, deberás hacer uso de VisualBasic. Esta ventana abrirá a partir del momento que hagas clic en el botón de "Ver código" anteriormente mencionado.

- Cuando te encuentres en la ventana de VisualBasic, haz clic sobre la barra "General" para seleccionar el nombre que has asignado al botón.
- Recuerda que estos botones tienen dos estados: verdadero y falso. De este modo, las acciones para ocultar o mostrar las filas y columnas deben basarse en ello al momento de especificar las acciones a través de Visual Basic.
De manera que, para establecer los valores de los botones y llevar a cabo acciones determinadas, deberás insertar el siguiente comando:
if OcultarColumna.Value = True Then
Columns (1).entireColumn.hidden = True
Else
Columns(1).EntireColumn.hidden = False
End if
Esta acción hará que, al presionar el botón de alternancia y entrando en estado "True", se ocultará la columna A, y al volver a presionar, entrando en estado "False", se volverá a mostrar.
Es importante destacar que, el término "OcultarColumna" corresponde al nombre que se le ha asignado al botón para este ejemplo. Puede variar según el nombre que tú asignes.
Ocultar fila
El procedimiento anterior sirvió para ocultar una columna. Ahora podrás insertar otro botón para realizar el mismo procedimiento, solo que la configuración del botón será destinada a ocultar una fila en específico. En este sentido:
If OcultarFila.Value = True Then
Rows(10).entirerows.hidden = True
Else
Rows(10).entirerows.hidden = False
End if