Cómo usar la barra de desplazamiento ActiveX en Excel para desplazarse a una tabla

Excel sorprende con cada herramienta o truco que se va descubriendo a medida que se perfecciona el manejo de este increíble programa. La cantidad de cosas que puedes llegar a hacer es realmente extraordinaria.
Para aprender a manipular estas estupendas herramientas, necesitas poner de tu parte para estudiar el programa. En internet existen una diversidad de cursos desde principiante hasta avanzado, en las que podrás aprender y manejar las efectivas fórmulas y funciones que posee el programa.
Funcionalidades de Excel
Desde las celdas, autosuma, gamas de fórmulas, expresiones regulares, combinación de datos que se encuentran en distintas hojas o distintos libros, hasta listas desplegables, Excel te ofrece de todo.
Esto es solo por nombrar algunas, aún quedan muchísimas funciones y herramientas que pueden llegar a estar escondidas, que facilitarán tu trabajo y amenizarán tu experiencia.
Barra de desplazamiento
Si tu situación es que, tienes una tabla dinámica o un gráfico y no quieres que se vea tan extenso en el programa, queriendo implementar o establecer un objeto sobre él, lo ideal sería la utilización de una barra de desplazamiento ActiveX.

Probablemente pienses que necesitas de algún programa ajeno a Microsoft Excel para hacer uso de esta herramienta, pero ¡no! Por muy complejo que pueda parecer, aquí aprenderás de qué manera podrás acceder a esta función.
Utilidad de la barra
La barra de desplazamiento ActiveX te ayudará a movilizarte por un intervalo de valores con tan solo hacer clic en las flechas que mostrará tal barra o movilizando el cuadro de desplazamiento que estará entre dichas flechas.
Cómo incluirlo en tu archivo Excel
Para insertar o dibujar, la barra de desplazamiento ActiveX a tu archivo Excel, primeramente, debes tener en cuenta que esta debería estar vinculada a una de las celdas. Para proceder a dibujar la barra de desplazamiento deberás seguir las siguientes instrucciones:
- Debes tener disponible la pestaña Desarrollador en tu cinta de opciones de Microsoft Excel.
- Si no lo tienes disponible, tan solo deberás hacer clic derecho sobre cualquiera de las pestañas que tienes, hacer clic sobre personalizar cinta de opciones, marcar la casilla Desarrollador y listo.
- Una vez que te encuentres en la pestaña anteriormente indicada, procede a hacer clic sobre la sección de Insertar, representado por una caja con unas herramientas.
- Se desplegará un menú, el cual cuenta con dos partes: controles de formulario y controles ActiveX.
- Haz clic sobre la barra de desplazamiento y procede a dibujarla.
Una de las mejores características de esta función, al igual que a la mayoría de las herramientas con las que cuenta Microsoft Excel es que son muy personalizables, no necesitas de mayor precisión.
En este sentido, puedes editar su tamaño, dibujarlas de forma horizontal y vertical, largas o cortas, gruesas o finas. Tan solo debes adaptarlas al lugar que necesitas.
Vinculación de la barra a una celda
- Es necesario que vincules la barra de desplazamiento a una de las celdas del archivo Excel. Para ello, deberás:
- Hacer doble clic sobre la barra de desplazamiento, lo cual te llevará a la pestaña Desarrollador de manera automática.
- Selecciona la opción Propiedades ubicado justo al lado de la sección Modo diseño.
- Vincular la celda en la propiedad LinkedCell.
- Haz clic sobre la sección LinkedCell y en ella vas a ingresar la letra y el número de la celda en la que vas a vincular la barra de desplazamiento (por ejemplo, F8).
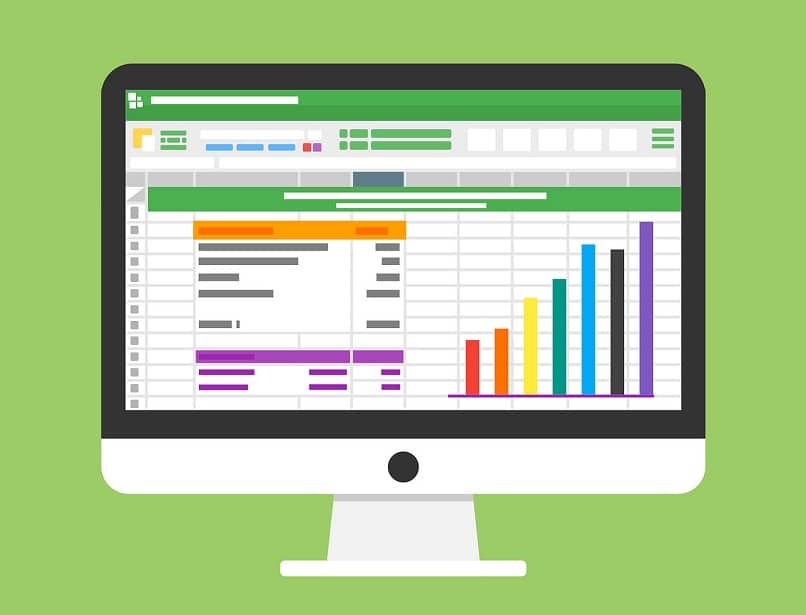
Configuración de otras propiedades
El procedimiento no termina ahí, también debes establecer las propiedades que aparecen en las secciones Min y Max. Esto es, indicar los valores mínimos y máximos de control para la barra de desplazamiento.
En el mínimo, podrías colocar, por ejemplo: 1. Mientras que, en el máximo, podrías colocar: 10. Esta barra también es profundamente personalizable, por lo que puedes cambiar su configuración respecto a nombre, colores, la forma en que la barra realiza los saltos en base a los clics que puedas hacer.
Esta función se reconoce por la sección SmallChange, que, por defecto, estará en 1. Pero puedes modificarlo para que haga saltos de 2 en 2 o de 3 en 3.
Ahora que ya sabes cómo usar la barra de desplazamiento ActiveX en Excel para desplazarte entre tablas, quizás te interese aprender los mejores y más útiles atajos de teclado de Excel y puedas aumentar la eficacia con la que realices tus trabajos.