Cómo saber si alguien entra a mi PC y que programas abrieron sin permiso

Windows cuenta con una poderosa herramienta para conocer las actividades que se realizan en el computador. La instalación o desinstalación de aplicaciones o la ejecución de ciertos servicios pueden ser detectadas por el visor de eventos. Si te preguntas ¿cómo saber si alguien entra en mi PC y qué programas abrieron sin permiso?, este artículo es para ti.
¿Cómo saber si alguien entra en mi PC y qué programas abrieron sin permiso?
El visor de eventos es un instrumento que muestra las acciones que se desarrollan en cualquier computador. En este sentido, es posible visualizar en qué momentos del día se ha encendido el equipo, cuándo se utilizó el sistema, y las tareas que alguien más pudo haber ejecutado sin tu permiso.
Ciertamente lo mejor para evitar estas circunstancias es poner una contraseña a su PC en Windows, pero en el caso de que no lo haya hecho, el visor de eventos puede ayudarlo a ver información de manera más detallada.
A continuación, te presentamos información relevante acerca del uso del visor de eventos y cómo puedes aprovechar esta herramienta para saber si están utilizando tu equipo sin permiso.
¿Qué es el visor de eventos?
El visor de eventos o Event Viewer es una herramienta administrativa de Windows que permite obtener información acerca de todas las actividades que se han realizado en el computador.
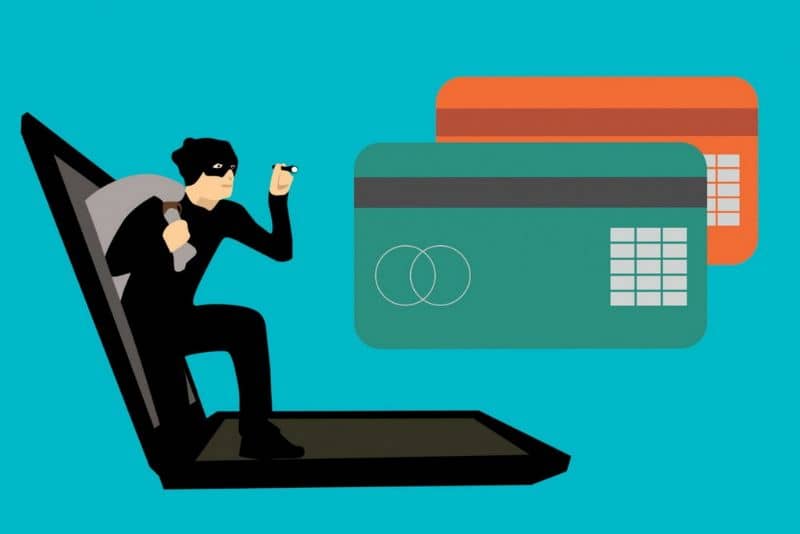
Procedimiento para saber si alguien entra en mi PC
Si quieres averiguar los procesos que se han ejecutado en tu PC sin permiso, es aconsejable que utilices la herramienta “Visor de eventos” que está disponible en Windows 10 y es muy fácil de usar.
Accede al visor de eventos de Windows
Para abrir el visor de eventos del sistema Windows, debes dirigirte a la barra de tareas y en la opción “Buscar en Windows” (identificada con el icono de una lupa) escribe “Ver registros de eventos”. Allí, podrás seleccionar la aplicación “Visor de eventos”.
Otra manera de acceder al visor de eventos de Windows
Existe otra manera de acceder al visor de eventos de Windows a través de un comando especial. Desde la opción “Buscar Windows” escribe eventvwr.msc e inmediatamente visualizarás la ventana del “Visor de eventos”.
Utiliza el visor de eventos
Una vez que hayas ingresado al visor de eventos, debes localizar “Registros de Windows”. Presiona la opción + para desplegar la carpeta y elige “Sistema”. A la derecha del panel observarás una larga lista de entradas. Por lo tanto, debes filtrar la información para acceder al contenido que te interesa.
Filtrar la información con el visor de eventos
En la esquina derecha del panel, encontrarás una sección llamada “Acciones”. Busca la opción “Filtrar registro actual” que se ubica en la pestaña “Sistema”. Luego, se abrirá una nueva ventana y en “Todos los Id. de evento” debes escribir: 1, 12, 13, 42.

Interpreta los id de evento para saber si alguien entra al PC
El id de evento 1 identifica el momento en el cual el computador salió del estado de “suspensión”. El id de evento 12 está relacionado al momento cuando inició el equipo, mientras que el evento 13 hace referencia a cuando apagamos el equipo y, finalmente, el evento 42 especifica cuando el computador entró en “suspensión” o “hibernación”.
Cada evento contiene la fecha, la hora y el tipo de evento que ha registrado el sistema. De esta forma, podrás deducir si eras tú quien usaba el equipo en un momento determinado o no.
Procedimiento para saber qué programas abrieron sin permiso
Para saber si alguien ha estado instalando, desinstalando o utilizando programas sin permiso, debes ubicarte nuevamente en “Registros de Windows” desde el visor de eventos. Al desplegar la carpeta, elige “Aplicaciones”. En la parte derecha del panel, selecciona “Crear vista personalizada” donde observarás las entradas según la fecha y los registros que deseas filtrar.
Con la información anterior podrás ver los movimientos y acciones realizadas en tu ordenador cuando no lo estabas usando. De hecho incluso puedes saber la hora y fecha que se prendió y apagó el PC, algo muy útil para estar al pendiente y proteger tu información.
Por otra parte, siempre es bueno tomar medidas. Como señalamos antes, usar una contraseña o hacer una carpeta invisible en Windows 10 son de las acciones que debería tener en cuenta para
proteger la integridad de su información.