Cómo quitar o poner ceros a la izquierda en Excel con una fórmula sencilla

Es posible que los usuarios de Office se dispongan a la tarea de tener que quitar o poner ceros a la izquierda en Excel.
Esto pasa en ocasiones cuando son exportados elementos a la hoja de cálculo desde otro sistema, causando una especie de choque de configuración.
Tal vez parezca un problema sin importancia, pero para algunos resulta molesto y entorpece lo que se quiere lograr o reflejar.
Desde convertir medidas fácilmente en Microsoft Excel hasta generar números y letras aleatorias en Excel. Casi cualquier cosa es posible, así que esto también.
Existen varias alternativas que se pueden emplear para remover o quitar ceros en Excel que se han colocado a la izquierda. O si, por el contrario, lo que se busca es agregarlos, la siguiente guía muestra los pasos a seguir para dichas situaciones.
Quitar ceros en Excel con el pegado especial
Cuando los datos numéricos de Excel poseen ceros a la izquierda luego de ser pegados de algún otro lugar, por lo general, se verán alineados a la izquierda de las celdas.
Eso significa que el programa reconoce estos datos como texto y no como números, lo cual podría resolverse cambiando el formato de celda. Pero no es así, hacerlo no funcionará. Lo que el usuario debe hacer es realizar una transformación de dichos datos para quitar ceros en Excel.
De esta manera, supongamos el siguiente caso: hay que imaginar que se tiene una cantidad de cinco celdas con números de 4 dígitos, de los cuales, dos de ellos son ceros a la izquierda.
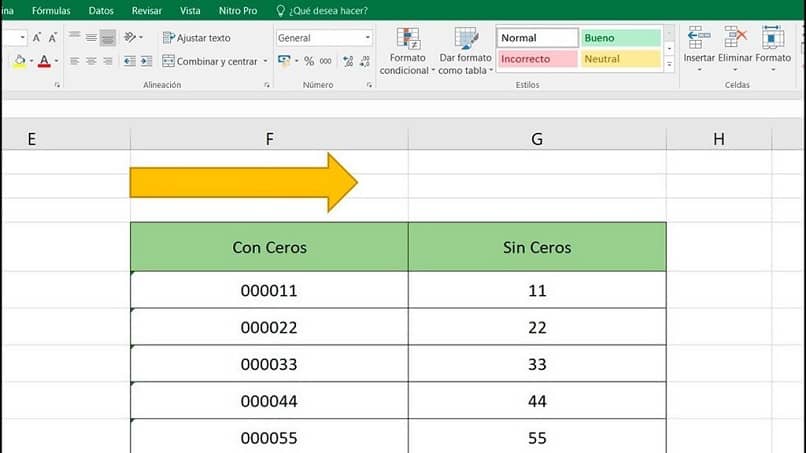
Asumiendo que se encuentran en la columna A (de la A1 hasta A5) lo que se debe hacer es llenar las celdas B1 a la B5 con el número 1 en cada una.
Luego, se copian los valores de la columna A, y de forma seguida damos clic derecho en la celda B1 y se elige la opción “Copiado especial”.
Puedes hacer uso de los mejores atajos de teclado más útiles para usar en Excel para agilizar el trabajo en cuestión.
Así, aparecerá una ventana emergente, en la cual es necesario seleccionar una opción que dice “Multiplicar” y posteriormente “Aceptar”.
Como resultado, se obtendrán los valores originales, pero sin los ceros sobrantes. Aunque, estos todavía se verán justificados hacia la izquierda, pero ahora si podrá ser corregido cambiando el formato de celda.
Quitar ceros usando la fórmula de valor
Este proceso es más directo y práctico, y para explicarlo se tomará como referencia el ejemplo anterior con los números de la columna A.
Para remover los ceros de cada una de estas, seleccionamos la celda vecina de la columna B, y en ella se escribirá la siguiente formula: =VALOR(A1). Esto para el caso de la columna A. Se hará lo mismo con las demás celdas, y como resultado se mostrará de igual manera, el dato numérico sin ceros a la izquierda.
Agregar ceros usando el formato de celdas
Anteriormente se aprendió a quitar ceros en Excel. Pero, si lo que se quiere es agregarlos, existen maneras muy sencillas de llevarlo a cabo.
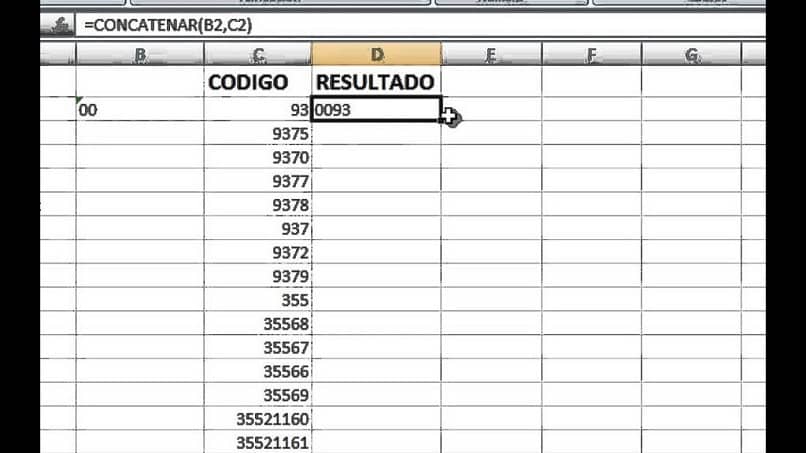
Una de estas formas es cambiando el formato de celdas, por lo que las seleccionamos y damos clic derecho, y elegimos en “Formato de celdas”.
Esta acción expondrá una ventana emergente, y en la pestaña “Números” se selecciona la última opción que lleva por nombre “Personalizada”.
Allí, del lado derecho, habrá un cuadro que dice “Tipo”, en él se agregarán tantos ceros o dígitos se quiera en el dato numérico.
Por ejemplo, si se han colocado 5 ceros en la casilla, y el valor posee dos números enteros, este tendrá como resultado 3 ceros a su izquierda.
Es decir que, si el número de la celda A1 es 22, y se han colocado la cantidad de ceros antes mencionado, se obtendrá lo siguiente: 00022.
Luego de haber configurado la cantidad que se necesitaba, se procede a dar clic en “Aceptar” y las celdas pasarán a tener ceros a la izquierda.