Cómo numerar facturas o recibos en Excel automáticamente - Muy fácil
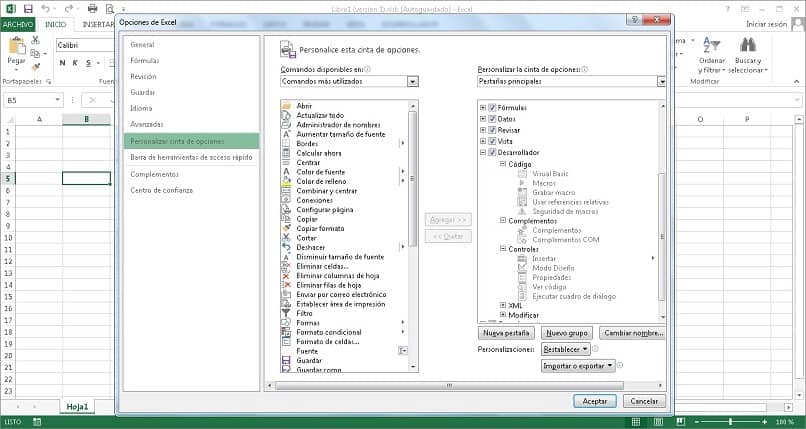
Excel nos permite administrar de manera muy fácil nuestras cuentas. Aunque a veces es necesario saber cómo crear una macro con VBA en Excel, para facilitarnos el trabajo, usando códigos de Visual Basic for Applications (VBA); para cosas como numerar las facturas o recibos, no es necesario ser un programador.
Lo primero es saber que es una Macro de Excel
Las macros son códigos que se insertan en nuestro archivo de Excel, para ejecutar un conjunto de instrucciones. La cuales pueden procesar y modificar el valor y/o apariencia de una o varias celdas, ubicadas incluso en diferentes hojas o hasta en otros archivos.
Para eso, debemos usar un lenguaje de programación llamado Microsoft VBA. El cuál se usa para programar no sólo en Excel, sino también en otros programas del paquete Microsoft Office y también de Windows; ampliando así las posibilidades y funcionalidades de todos ellos.
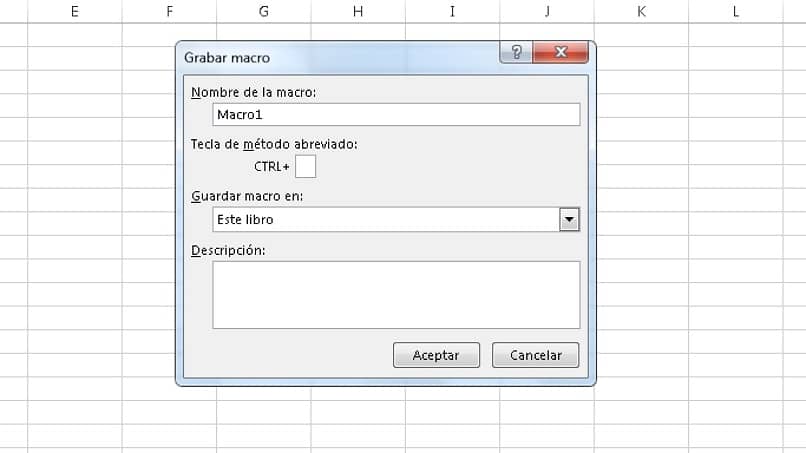
¿Cuáles son los comandos más comunes para macros en Excel?
Los comandos o instrucciones de VBA para las macros de Excel son muchas; hay instrucciones para moverse de hoja o celda, cambiar su valor, el color de las letras o de fondo, para poner bordes, para mostrar alertas, entre muchas otras cosas.
Existe una instrucción macro, para cualquier cosa que puedas hacer normalmente en Excel usando el teclado y el ratón. Desde seleccionar una celda hasta usar una macro para guardar un libro sin preguntar o borrar un archivo.
Los códigos de una macro siempre estarán entre un encabezado y una finalización “Sub Nombre DeLaMacro()” y “End Sub” respectivamente. Mencionaremos brevemente algunos de los más usados.
- Moverse a una hoja de Excel: Shetts ("NombreDeLaHoja").Select
- Seleccionar una o varias celdas: Range(“RangoDeCeldas”).Select
- Borrar el contenido de una selección de celdas: Selection.ClearContents
- Poner texto en negrita de una selección: Selection.FontBold=True
- Subrayar el texto de una selección: Selection.Font.Underline=True
- Para poner una ventana de alerta: MsgBox "Tu mensaje entre dobles comillas"
Si deseas conocer más sobre todas las instrucciones que puedes ejecutar en una macro de Excel, puedes visitar la guía oficial de Microsoft Office en donde aprenderás a mayor profundidad sobre el tema.
¿Cómo numerar facturas o recibos en Excel automáticamente?
Suponiendo que ya tenemos nuestra factura o recibo; podemos incorporar una macro usando un botón. Cuando éste se presione, se ejecutarán las instrucciones para capturar el valor de la celda e incrementarlo. Aunque también se puede ejecutar una macro automáticamente al abrir un libro Excel.
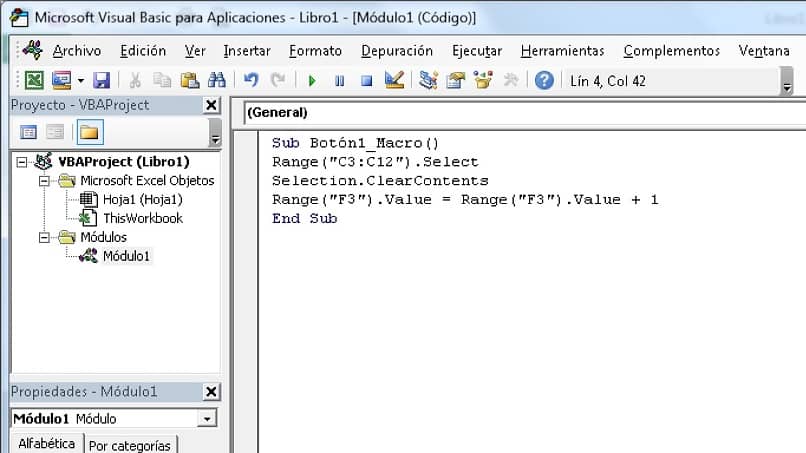
Para insertar un botón en Excel, primero debemos tener habilitada la ficha de “Desarrollador”; por lo general esta oculta, pero la activamos en el menú Archivo, y luego “Opciones de Excel > Personalizar cinta de opciones > Pestañas principales > Desarrollador”.
Para colocar el botón, nos dirigimos a la mencionada ficha de Desarrollador, y vamos a la opción “Insertar > Controles de formulario > Botón”. El cursor cambiará a una forma de cruz, para dibujar el área del botón con el ratón y luego se abrirá la ventana “Asignar macro”.
Asignaremos el nombre de la macro y presionamos en “Nuevo” para abrir el “Microsoft Visual Basic para Aplicaciones”; veremos automáticamente el módulo en donde colocaremos el código, para incrementar el valor de la celda que muestra el número de factura.
Si la celda se ubica en la posición F3, escribiremos Range("F3").Value = Range("F3").Value + 1; así cuando presionemos el botón, la celda F6 aumentará de número. También podemos limpiar las celdas que tengan datos de la factura anterior, como descripciones de productos, precios y unidades.
Para borrar las celdas tendrás que agregar un par de líneas más. Por ejemplo, si queremos blanquear las celdas entre la C3 y C12 escribimos Range(“C3:C12”).Select y luego Selection.ClearContents.
Finalizamos salvando la macro en el botón con forma de diskette, o en la opción de menú “Archivo > Guardar Libro1”. El proyecto de VBA se guardará por defecto en Libro1 y la macro en Módulo1; en cualquier momento podemos editar o modificar la macro en Excel, cuando necesitemos hacer algún ajuste.
Con esto, ya tendremos funcionando nuestro botón para numerar las facturas o recibos en Excel automáticamente. Lo que nos facilitará la gestión de nuestras cuentas, sin temor a equivocarnos al tipiar cuál es el siguiente número que debemos colocar.