Cómo filtrar por múltiples campos utilizando macros Excel

La metodología del lenguaje Visual Basic es muy dinámica a la hora de realizar funciones dentro de las hojas de cálculo, entre estos ejemplos, está la capacidad de filtrar múltiples campos utilizando macros dentro de la misma tabla.
Este método a su vez también puede lograrse a través de la cabecera de Microsoft Excel, pero sin la posibilidad de realizar una modificación tan avanzada como en VBA.
Debes despreocuparte, pues comprendemos que es un código difícil de entender, pero has encontrado el sitio ideal con las instrucciones más fáciles para lograrlo. En este caso se usará como ejemplo una tabla de siete columnas con datos de productos y precios de una tienda.
Método para filtrar múltiples campos utilizando macros
Para comenzar a realizar esta función se utilizará el método de “AutoFilter” que permite crear un filtro para una tabla o campo a través de dos criterios.
En este caso que se necesita aplicar el efecto en más de un campo. Es necesario aplicar el método en la misma cantidad de campos que se desean filtrar simultáneamente.
Lo que se desea establecer a través de los criterios es definir básicamente qué tipo de información será mostrada y cuál será ocultada según los criterios que sean colocados en el código.
Instrucciones de paso a paso con AutoFilter
En Microsoft Excel 2013 podrás encontrar en la cabecera la pestaña de “Desarrollador” en la cual harás clic para encontrar la opción de “Visual Basic”.
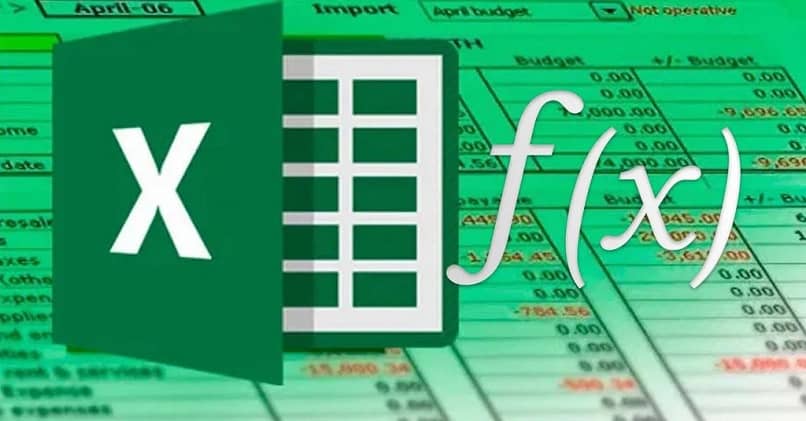
Una vez que has ingresado al editor de código, sobre el libro de proyectos se mostrará un ícono la opción de crear un nuevo “Módulo” el cual debes presionar.
En tu pantalla se mostrará una hoja blanca sobre la cual comenzarás a escribir tu código macro de la siguiente manera.
Comienza asignándole un nombre a tu macro, en este caso será “Filtro múltiple” acompañado de ambos paréntesis.
Una ventaja del método AutoFilter es que sólo necesitas indicar la letra y número de la celda del primer rango para que este termine de abarcar el resto del campo.
Para el primer filtro se utilizará como rango la celda A1 en la primera hoja del código, acompañado del término “Autofilter”. El siguiente paso es indicar los parámetros de AutoFilter, entre los cuales están los siguientes términos:
- El campo se establecerá como la columna por la cual deseas que se realice el filtro. Por ejemplo, la segunda.
- El primer criterio será el término por el cual se regirá el filtro para comenzar a mostrar u ocultar los datos, acompañado de “VisibleDropDown:=False”.
Añadir una nueva columna al código macro
Debido a que intentas filtrar múltiples campos utilizando macros, el segundo criterio que debes establecer en tu código VBA es la siguiente columna en la que el filtro realizará su efecto.
De esta manera repite el paso de establecer otro filtro dentro de “Sub” colocando las mismas características de hoja, solo que cambiando los siguientes términos:
- El próximo campo o columna donde deseas que se realice el filtro. Por ejemplo, la quinta.
- El primer criterio de este segundo filtro es el que establecerá el parámetro en el cual se realizará el resumen de datos.
- Incluye el término “Operator” para definir el término por el cuál se filtrará el contenido.
- Por último, culmina la creación de este segundo filtro volviendo a colocar “VisibleDropDown:=False”.
De esta manera conseguirás filtrar múltiples campos utilizando macros, en este caso entre dos campos que pertenecen a tu tabla de contenidos.

Para probar si funciona, sólo debes minimizar el editor y volver a acceder a la pestaña de “Desarrollador” para encontrar la opción de “Macros”.
Selecciona el título del código macro que acabas de crear. Presiona sobre el botón de “Ejecutar” que se muestra en la parte derecha de la ventana.
Así podrás apreciar la forma en la que automáticamente se oculta el resto del contenido y aparecen únicamente los datos que encajan dentro de los parámetros de tus criterios.
Proteger tus documentos en muy importante, y si en este caso tus hojas de cálculo tienen información importante debes saber que puedes protegerlas y desprotegerlas a voluntad.
Una vez tus tablas y hojas de cálculo de Excel estén listas vas a poder guardarlas sin ningún problema. Tienes la otra opción de convertir tus hojas de cálculo de Excel a HTML o viceversa puedes pasar un archivo PDF a Excel.
Puede que después te veas en la necesidad de imprimirlas así que no te preocupes de que puedes hacerlo de forma fácil y sin dañar tu trabajo.