Cómo eliminar un virus de mi PC o USB sin tener Antivirus - Solución manualmente

Los ordenadores o PC nos ayudan a agilizar y facilitar nuestras tareas en cualquier ámbito de la vida donde nos desarrollemos. Como todo en la vida, estos equipos electrónicos necesitan mantenimiento para que sigan funcionando lo mejor posible con el paso del tiempo.
Si hay algo que puede perjudicar su funcionamiento son los virus o malware que abundan en la web. Por esta razón los programas antivirus como Avast, por ejemplo, son tan necesarios para mantener limpio nuestro ordenador. Pero, ¿cómo hacer si no contamos con un antivirus o este no es tan efectivo? En este artículo vamos a explicar cómo eliminar un virus de la PC o USB de forma manual.
¿Cuáles son los requisitos para eliminar un virus de tu computadora o USB sin antivirus?
Un ordenador que frecuentemente esté conectado a internet es más propenso a infectarse con archivos maliciosos o malware. Eliminar los virus nos ayudará a mejorar el rendimiento de la PC y al mismo tiempo hará que nuestro trabajo sea más gratificante.

El requisito principal para eliminar un virus de la computadora es determinar en qué parte se encuentra alojado u oculto. Una vez localizado procedemos a desmarcarlo para eliminarlo de manera manual con las herramientas del sistema operativo. Para hacer esto se requiere tener algún conocimiento de informática que sería el segundo requisito.
¿Cómo es el procedimiento para eliminar un virus de tu PC o USB sin tener antivirus?
Es muy importante que le hagamos un chequeo periódico al ordenador con Windows Defender, que es el antivirus que por defecto posee el sistema operativo de Windows. También podemos hacerlo manualmente y a continuación explicamos dos maneras de lograrlo.
Utilizando la tecla 'Windows + R'
Los virus son capaces de modificar las claves de registro de archivos del sistema para poder ejecutarse automáticamente cada vez que iniciemos sesión en la PC. Debemos localizarlos para eliminarlos definitivamente. Para hacerlo con la tecla ‘Windows + R’ podemos seguir los pasos a continuación.
Una vez que presionemos las teclas ‘Windows + R’, se abrirá el cuadro Ejecutar. En la ventana de búsqueda colocamos la expresión msconfig. Una vez le demos aceptar o enter, se abrirá otro cuadro de configuración del sistema con los programas que se ejecutan en la PC cuando la ponemos en marcha.
En el nuevo cuadro de diálogo, clicamos en la ventana ‘Servicios’ y esto nos dará como resultado una lista de los archivos de servicios que se ejecutan en el sistema. Estos vienen acompañados del nombre del fabricante y su estado actual. Buscamos en esta lista algún nombre sospechoso y lo copiamos para luego consultar o buscar en la web de que se trata.
Si el resultado de la búsqueda nos revela que no es un archivo normal del sistema, sino un archivo malicioso, procedemos a desmarcarlo para inhabilitarlo y así evitar que se siga ejecutando en el arranque.

Directamente usando CMD
Los archivos que borremos con el comando CMD no se podrán restaurar tan fácilmente. Es por esto que debemos asegurarnos de que lo que vamos a borrar es en realidad un virus y no un programa de funcionamiento del sistema operativo del ordenador. Dicho esto, debemos proceder como sigue.
Presionamos la tecla de ‘Windows + R’ y en el cuadro de búsqueda colocamos CMD para poder ingresar al corazón del sistema operativo. Aparecerá un cuadro de diálogo con fondo negro, allí colocamos el comando ‘cd’ hasta llegar al directorio raíz. Debe quedar así C:\> y allí colocamos el comando ‘dir’ y luego ‘enter’. Esto nos mostrará los archivos del sistema. Sin embargo, hay archivos que no se muestran aquí o están ocultos.
Para mostrar todos los archivos ocultos colocamos nuevamente ‘dir/a’ y allí mostrará todos los archivos ocultos. Buscamos allí hasta encontrar uno que sea sospechoso y que pueda ser un virus. Para verificar que no sea un archivo propio del sistema, podemos consultar a un experto o buscar en google.
Nuevamente, en la línea de comando colocamos ‘attrib’, para que nos muestre los atributos de los archivos. Para eliminar el atributo del archivo malicioso colocamos attrib –(letras del atributo) un espacio y luego la dirección del archivo y seguidamente ‘enter’. Aparecerá la lista con los archivos y el virus sin atributo. Para eliminarlo colocamos el comando ‘del’ (espacio) y luego el nombre del archivo con su extensión y luego ‘enter’.
Para eliminar un virus del USB, colocamos en la línea de comando la letra que identifica el dispositivo USB, por ejemplo, D: y luego enter. El resto será seguir el mismo procedimiento descrito anteriormente.
¿De qué manera recuperar los archivos de tu PC o USB afectados por el virus?
Windows ofrece varios métodos de recuperación de archivos infectados por malware. Su uso dependerá del tipo de archivo y su ubicación. Lo más efectivo es hacerlo desde la copia de seguridad del sistema.
Empezamos dándole a la tecla ‘Inicio’ y seleccionamos ‘Panel de control’. De la lista de elementos desplegados nos vamos a ‘Copias de seguridad y restauración’. De la nueva ventana buscamos ‘Restaurar mis archivos’ y luego ‘Buscar archivos’. Agrega el archivo que deseas recuperar y luego ‘Aceptar’ o ‘Siguiente’ para abrir la ventana de configuración. Colocamos el sitio donde queremos que se restaure el archivo y luego damos ‘Restaurar’.
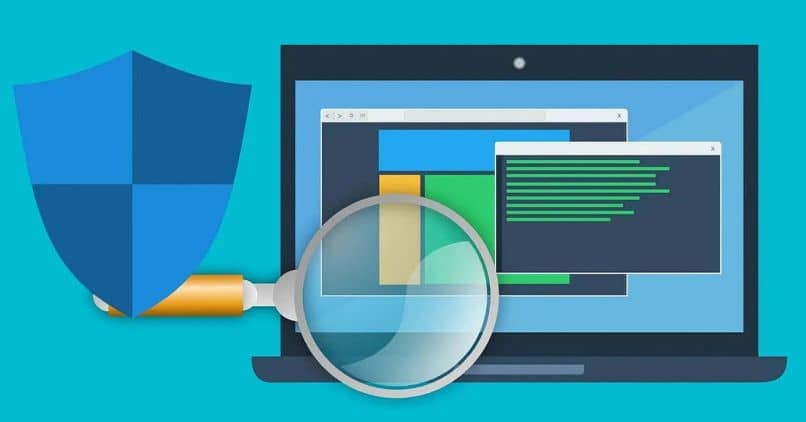
Para recuperar los archivos del USB en la unidad D, por ejemplo, procedemos así: abrimos la ventana de comandos CMD descrito anteriormente. Luego, colocamos chkdsk D: /f y damos ‘enter’, seguidamente ‘Y’ y luego ‘enter’. Posteriormente ‘D’ y ‘enter’y posteriormente attrib –h –r –s/s/d*.*y luego ‘enter’. Ya podemos abrir el USB y buscar los archivos.
¿Cómo proteger de modo efectivo tu ordenador y USB de estos virus informáticos?
La mejor manera de proteger el ordenador de los virus es colocarle un buen antivirus. Además, debemos mantener actualizados estos programas para mejorar su efectividad. Si no tenemos antivirus, lo ideal es hacer un chequeo manual periódico para detectar algún malware y eliminarlo.