Cómo eliminar una carpeta con acceso denegado desde cmd fácilmente
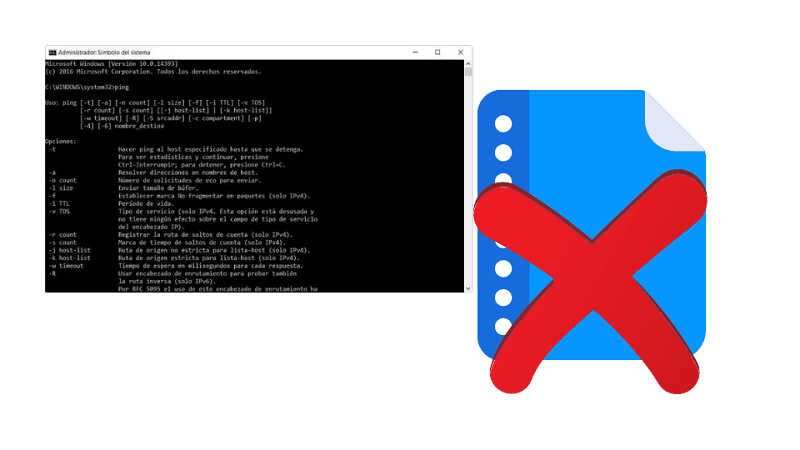
Los ordenadores Micrososft con sistema operativo Windows le ofrecen al administrador muchas licencias para poder tomar acciones tales como mover archivos, copiarlos e incluso eliminarlos. sin embargo, puede ocurrir que no seamos el admin principal del ordenador que estemos utilizando y necesitemos borrar un archivo ¿Cómo podríamos hacer en ese caso?
De igual manera puede presentarse el caso de que se presenta un acceso denegado para determinados archivos o sencillamente no nos deja eliminarlos. Para esos casos tendremos que recurrir al Símblo de sistema o CMD, y con unos sencillos comandos podremos eliminar estos archivos que se rehúsan a ser borrados.
Generalmente cuando intentamos eliminar un archivo o carpeta y no nos permite borrarlo, nos saldrá un mensaje con el siguiente error: No se puede eliminarel archivo: acceso denegado. Es posible que el archivo de origen esté en uso.
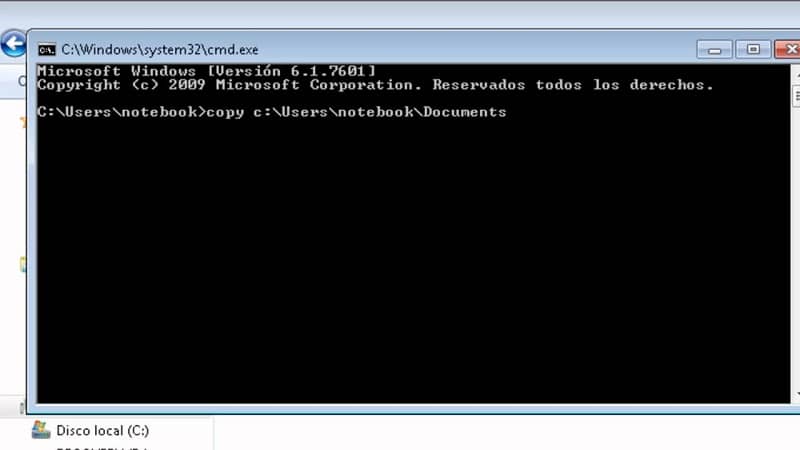
Esto se debe a que la papelera de reciclaje no comprende los volúmenes montados. Es decir, cuando se intenta eliminar una ruta de acceso en la unidad C: por ejemplo, el explorador de Windows interpreta que el archivo o carpeta está en dicha unidad pero no lo consigue y por ende no puede moverla a la papelera de reciclaje.
Si esto te ocurre de manera constante y no sabes cómo solucionarlo, en el siguiente artículo te explicaremos paso a paso cómo eliminar una carpeta con acceso denegado desde cmd fácilmente.
Eliminar archivos imborrables desde CMD
Este es uno de los mejores comandos CMD para Windows, ya que, podrás borrar cualquier archivo que se rehúse a ser eliminado. Lo primero que debes hacer es hacer click en el botón de inicio y en la barra de búsqueda escribir CMD o Símbolo de Sistema.
Puedes hacer click derecho en el símbolo de sistema y seleccione la opción ejecutar como administrador si deseas tener acceso a todo. De lo contrario puedes omitir este paso y funcionará igualmente. Los comandos deben tener la siguiente fórmula: DEL /F /Q /A C:\\Users\\Introduzca su nombre de usuario\\Escriba la ubicación del archivo aquí\\Introduzca el nombre del archivo aquí
- Del: soporte para eliminar
- / F: soporte para borrar a la fuerza
- / Q: soporte para que no aparezcan notificaciones tales como ¿Realmente desea eliminar el archivo?
- / A: Este comando representa el atributo del archivo, tales como para archivar u oculto.
- / C: Representa la unidad principal del disco.
esto es útil para eliminar virus que no se puedan eliminar. De modo tal que escribamos en CMD el siguiente comando: DEL / F / Q / AC: \ \ Users \ \ PCWebtips \ \ Desktop \ \ virus.exe y pulsaremos enter para finalizar la acción.
Otra alternativa para eliminar archivos con acceso denegado
Al momento de eliminar archivos puedes utilizar la combinación de teclas Mayús + SUPRIMIr. De esta manera omitirás el proceso de enviarla a la papelera y se borrarán los archivos de forma permanente.
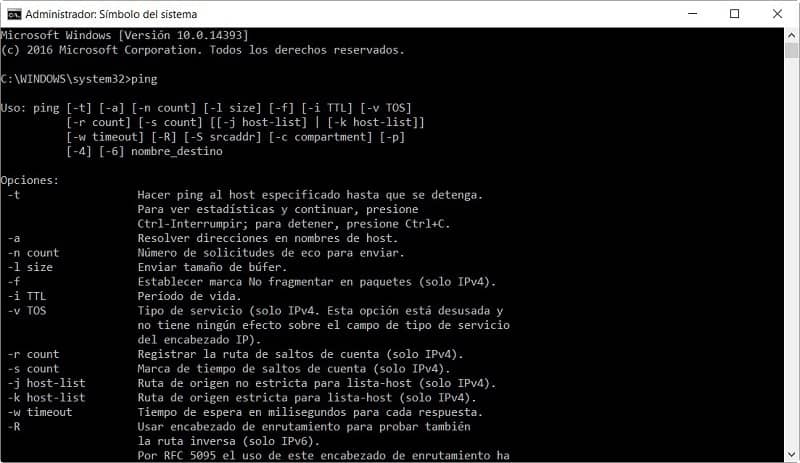
También puedes abrir una ventana de comandos CMD en Windows 10 y utilizar el comando Rd/s/q para eliminar los archivos o carpetas que no se puedan eliminar de manera habitual. Es importante resaltar que ambos métodos eliminarán los archivos de forma permanente.
Comandos para eliminar archivos en Windows
Con el símbolo de sistema se puede realizar cualquier acción, desde abrir una página web hasta eliminar archivos maliciosos, virus o carpetas bloqueadas. Sin embargo, hay múltiples escenarios que se pueden dar tal como eliminar un archivo o carpeta, eliminar varios o eliminar archivos de solo lectura.
Dependiendo de lo que necesites te servirá más ejecutar un comando u otro. Por tal motivo explicaremos las distintas maneras de eliminar archivos desde CMD para que decidas si eliminar uno o varios archivos y carpetas.
Comando para eliminar un archivo
Abre CMD y usa el comando "cd" para ir a la carpeta de archivos que deseas eliminar y ejecutar el comando "DEL" para eliminar. Un ejemplo del comando sería así: DEL /F /A <archivo.extension> el parámetro F forzará la eliminación del archivo mientras que A eliminará solo los archivos marcados por Windows.
Comando para eliminar varios archivos
Para eliminar múliples archivos puedes utilizar el comodín "*" que es ideal para borrar muchos archivos con nombres específicos. c:/Users/vamsi/Desktop/del>* c:/Users/vamsi/Desktop/del>* Are you sure (Y/N) Y c:/Users/vamsi/Desktop/del>