Cómo abrir a una página web desde un comando con CMD fácilmente

En este artículo te queremos enseñar cómo abrir una página web desde un comando con CMD. Posteriormente, te enseñaremos a hacer lo mismo pero usando la ventana Ejecutar. Y para finalizar, te vamos a explicar cómo abrir cualquier aplicación haciendo uso de la consola de comandos.
Cómo abrir una página web desde un comando con CMD
La consola de comandos en una herramienta simple pero poderosa. Con ella puedes realizar cientos de tareas y modificar muchos aspectos de tu sistema; desde crear un archivo de texto (txt) hasta formatear un disco duro.
Hoy nos centraremos en uno de estos comandos. Para explicar bien el proceso, tomaremos como ejemplo el navegador Google Chrome, pues es el más usado actualmente. Sin embargo, esto también se puede hacer desde cualquier otro navegador web, como Firefox u Opera. Si ese es tu caso, solo reemplaza el nombre de tu navegador y escribe todo lo demás igual.
- Abre la consola de comandos CMD. Puedes hacerlo de dos formas: 1) presionando las teclas «Windows» + «R» simultáneamente, escribir cmd y hacer clic en «Aceptar» o 2) ir a «Inicio», escribir «cmd» en la barra de búsqueda y seleccionar el primer resultado.
- Una vez abierta la consola de comandos, escribe lo siguiente: «start chrome "nombre de la web"». Debes escribir completa la URL de la página que deseas visitar. Debería quedar algo así como: «start chrome www.miracomosehace.com».
- Presiona la tecla «Enter» de tu teclado.
Y así de fácil es abrir una página web desde un comando con CMD. Por si te interesa, también es posible ingresar a una página web desde la consola de comandos en el modo incógnito de tu navegador. Al igual que en el caso anterior, para fines prácticos tomaremos de ejemplo Google Chrome.
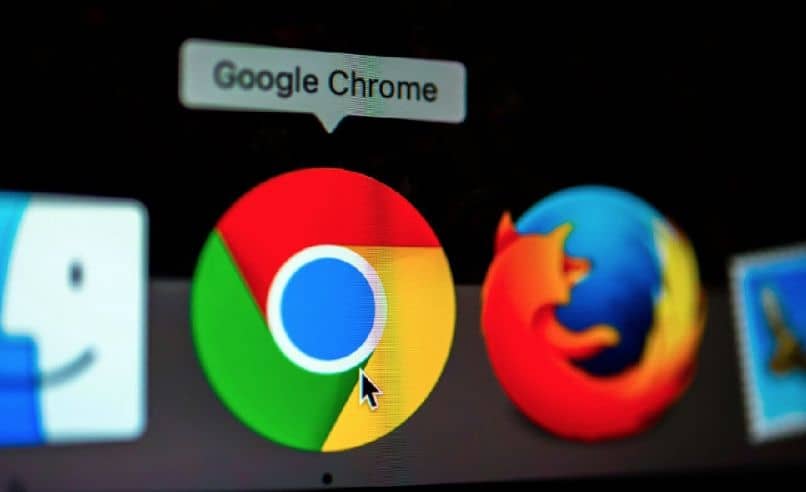
- Ingresa a la consola de comandos CMD.
- Escribe el siguiente comando: «start chrome /incognito "nombre de la web"». Es importe que entre "Chrome" y el slash (/) coloques un espacio. De lo contrario, te saldrá un error. Debería quedar algo así: «start chrome /incognito www.miracomosehace.com».
- Presiona la tecla «Enter».
Luego, una nueva ventana de incógnito se abrirá mostrando la página que ingresaste. Aunque por su utilidad este comando no puede estar en la lista de los mejores comandos CMD, sin duda es bastante interesante. Seguro impresionarás a tus amigos.
Cómo abrir una página web desde la ventana Ejecutar de Windows
En realidad, la consola de comandos no es la única ventana capaz de ejecutar aplicaciones. En este caso, te contamos que también puedes usar la ventana Ejecutar para ingresar a la página web que desees. Así como el anterior caso, este un proceso realmente sencillo que no te llevará más de unos segundos. Sigue estos pasos:
- Abre la ventana Ejecutar. Para ello presiona las teclas «Windows» + «R» de forma simultánea o búscalo por su nombre en la barra de búsqueda de Windows.
- Escribe la palabra chrome seguido de la web a la que deseas ir. Debe quedar así: «chrome www.miracomosehace.com».
- Si quieres navegador en incógnito, solo agrega esa palabra al comando. Quedará algo así: «chrome /incognito www.miracomosehace.com»
Como ves, es muy sencillo ingresar a una página web desde la ventana Ejecutar de Windows. Con esta también podrás ejecutar otros programas.
Cómo abrir cualquier aplicación de tu ordenador desde un comando con CMD
CMD es una potente consola de comandos que te permite hacer mucho más que abrir páginas web en tu navegador. Te permite controlar muchos aspectos del sistema operativo, reparar fallas y corregir errores.
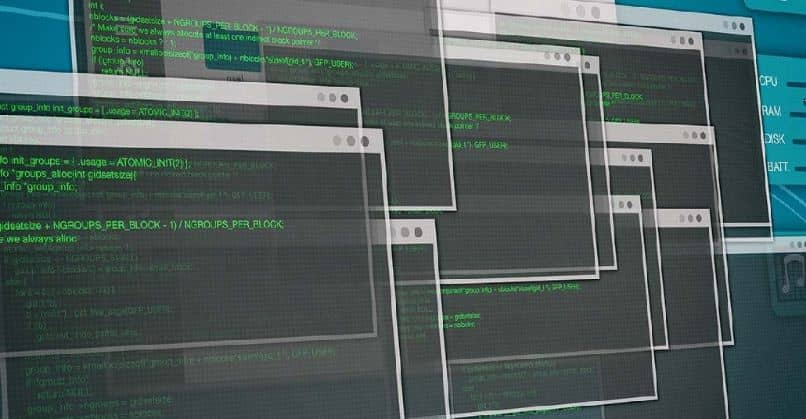
Si combinas su uso con PowerShell no tendrás límites. Ahora bien, aunque las opciones son prácticamente ilimitadas, ahora te queremos enseñar algo básico: abrir cualquier aplicación desde CMD. Para ello, sigue estos pasos:
- Después de abrir la consola de comandos, ejecuta dos veces el siguiente comando: «cd..» (sí, con los dos puntos).
- Luego escribe «cd» seguido de la ruta completa de la carpeta que contiene el ejecutable de la aplicación que deseas abrir.
- Por último, escribe el comando «start» seguido del nombre de la aplicación que deseas abrir y finaliza con .exe. Por ejemplo, supongamos que deseas abrir Google Chrome. El proceso completo sería escribir lo siguiente: «cd..» «cd..» «cd Program Files\Google\Chrome\Application» y finalmente «start chrome.exe».
Aunque en el uso cotidiano de un ordenador es poco probable que te veas en la necesidad de usar estas líneas de comando, nunca está demás tener algunos conocimientos sobre la consola CMD. Ahora ya sabes cómo abrir cualquier aplicación e ingresar a una página web desde esta ventana.
Un comando que te puede ser de más utilidad es aquel que sirve para eliminar elementos forzosamente desde CMD cuando estos no se quieren ir de tu sistema.