¿Cómo deshabilitar fácilmente el teclado de una laptop? - Hazlo sin problemas

Los ordenadores portátiles son una evidencia de los adelantos en materia tecnológica. Estos equipos sin duda alguna son muy prácticos y ofrecen comodidad a los usuarios. Pero requieren de muchos cuidados, sobre todo si en casa hay niños que pudieran manipularlo sin saber y dañar algunas funciones como las del teclado. Al presionar teclas pueden ejecutar acciones que no quieras y terminar por desconfigurar el teclado, y ¿de qué te serviría un teclado así? Lo más probable es que quieras deshabilitar el teclado de tu laptop. En este artículo te ofrecemos recomendaciones que de seguro te serán muy útiles para realizar con éxito el bloqueo. Por eso te recomendamos sigas en la lectura, de tal forma que puedas realizarlo por ti, sin problemas.
¿Cuáles son las formas de desactivar un teclado portátil en PC?
Trabajar en una PC portátil tiene muchas ventajas, puedes llevarlo a cualquier lugar y continuar trabajando, además es muy práctico y cómodo y facilita el trabajo que debas realizar en el equipo. Obviamente, son muy delicados, por lo que debes dar los cuidados necesarios para extender su vida útil. Uno de los inconvenientes que se presentan y causan verdadero dolor de cabeza es con el teclado que se atasque al escribir, o escriba letras que no hemos presionado. Ante esta situación, es mejor desactivarlo. Aunque puedes desactivar teclas rápidas en Windows, también puedes desactivarlo por completo. Te presentamos las formas sobre cómo desactivar un teclado portátil.

Usando KidKeyLock
Esta es una excelente herramienta que permite inhabilitar el teclado bloqueándolo, además de desactivar algunas funciones del mouse. De ese modo, podrás asegurarte de que tu teclado dañado o desconfigurado, lo puedas desactivar y evitarte tanto dolor de cabeza. Se debe destacar de la herramienta que fue ideada para evitar que los más pequeños de la casa pulsaran las teclas de tu laptop de manera accidental o por juego y esto conllevara a que el teclado perdiera su configuración o realizara acciones erróneas.
Con ayuda de KeyFreeze
Otra herramienta para bloquear el teclado de tu PC portátil es KeyFreeze, el cual debes activar para inhabilitar el teclado dañado o que no estés utilizando. Debe ese modo al presionar una tecla podrás ver que no realizará ninguna función, porque se ha desactivado. Vale destacar que con KeyFreeze puedes bloquear el teclado pero no la pantalla de tu laptop. Y si deseas volver a activar el teclado con esta herramienta, solo debes presionar las teclas en conjunto de CTRL + ALT +SUPR. Puedes descargar KeyFreeze desde su sitio oficial.
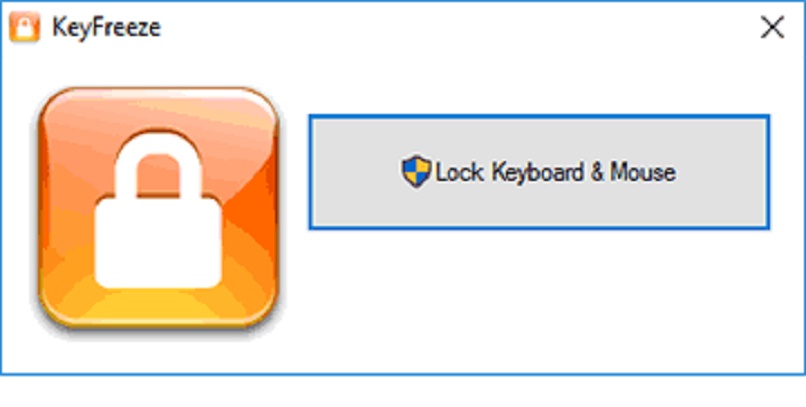
¿Qué ventajas se tienen al utilizar Keyboard and Ratón cleaner?
Los ordenadores portátiles ofrecen muchas opciones que los hacen muy conveniente de adquirir y utilizar. Pero como todos los equipos pueden presentar fallas en el funcionamiento en el hardware que engloba el funcionamiento de alguna de sus partes muy importantes como el ratón, el monitor y el teclado, por lo que es necesario reemplazarlo. Claro esta, esto es solo es casos extremos. Pero si solamente es el teclado que está funcionando mal, es comprensible que quieras llevar a cabo una acción menos radical como desactivarlo.
Las herramientas señaladas anteriormente pueden ayudarte, pero también está Keyboard and Ratón cleaner. La herramienta es muy eficiente, fácil de utilizar y con ella podrás desactivar el teclado de tu portátil, pero solo por un lapso de tiempo, mientras procedes a limpiar el teclado de tu laptop de forma correcta. Por lo que no permite deshabilitarlo de forma permanente, esto es lo que diferencia esta herramienta de las anteriores, pero que es muy útil y puedes descargar de forma gratuita.
¿Cómo desactivar el teclado por medio de comandos en PC portátil?
Otra de las formas en que puedes desactivar el teclado de tu portátil es utilizando los comandos, siendo esta una acción bastante sencilla de realizar, como te indicamos a continuación: Debes utilizar la combinación de teclas para ejecutar el comando, pulsas las teclas en conjunto de Windows + R, se activará el cuadro de diálogo Ejecutar. En ese cuadro debes escribir dvmgmt.msc y pulsas en OK.
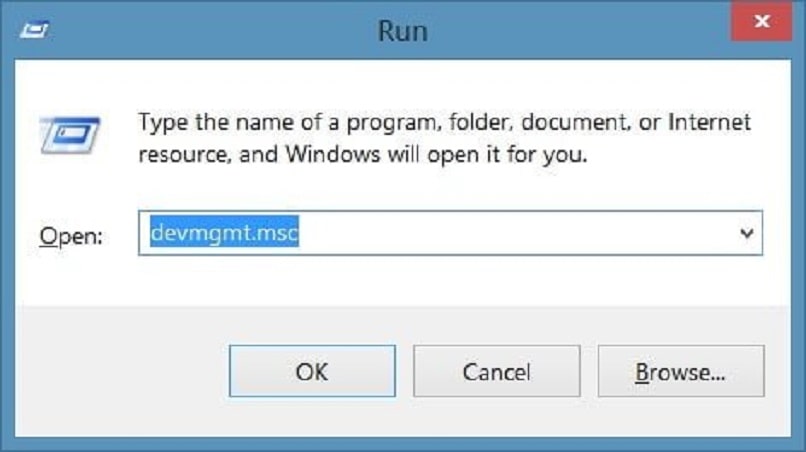
Se abrirá una ventana de Administrador de dispositivos, desplázate hasta localizar su teclado y haces clic con el botón derecho sobre él. Seguidamente, debes pulsar en Propiedades y en Controlador. Allí debes Desactivar su teclado. Para finalizar la acción de forma efectiva, deberás reiniciar tu equipo, de esa forma se aplicarán los cambios realizados. Puedes volver a activar su teclado realizando el mismo proceso, pero marcando la opción Activar. También es posible desactivar teclas especiales si tu laptop tiene Windows 7,8, o 10.