Cómo descargar archivos, páginas y contenido web en Chrome directamente a Google Drive
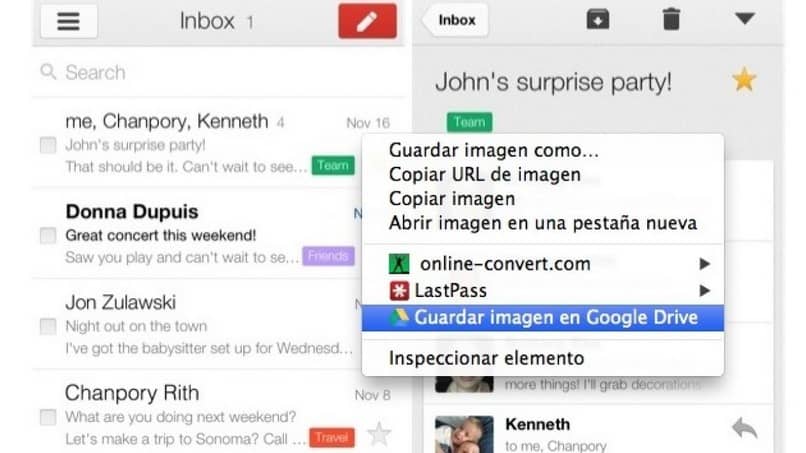
En este articulo aprenderás cómo descargar archivos, páginas y contenido web en Chrome directamente a Google Drive en pocos pasos para poder compartir o guardar dentro de nuestro ordenador portátil o en Google Drive y verlo luego cuando no tengamos conexión de Internet, es realmente practico aprender a descargar todo tipo de contenido desde Google Chrome.
Lo importante es que lo que descargamos por el navegador puede ser enviado directamente a Google Drive y utilizar todas sus funciones sin mayor inconveniente y con seguridad que al lugar que vayamos con cualquier móvil, ordenador o portátil podemos acceder a estos contenidos sin necesidad de acceder a la pagina web o buscar la imagen dentro de Internet.
¿Cómo descargar archivos, paginas y contenido web y guardarlos en Google Drive?
- Para poder realizar este método es importante entender que solo podremos acceder a realizar esto en Google Chrome, que debe tener la extensión activa de Google Drive, al ingresar a nuestro navegador, buscaremos la extensión de Google Drive y si no esta disponible en nuestro navegador podemos buscarla y descargar la extensión para poder obtener el beneficio, esto se realiza desde el Store de Chrome.
- De esta forma podremos acceder a las configuraciones de la extensión dentro de su navegador, para acceder debemos hacer clic derecho en el icono de la extensión y allí a Configuración o Ajustes para que nos abra una nueva ventana.
- Se abrirá una nueva ventana con los ajustes, con los datos sobre la extensión y allí podremos cambiar la carpeta donde se alojaran las descargas que realizamos desde el navegador directamente a Google Drive.
- También podemos configurar el formato en el que se descargaran los archivos hacia Google Drive y si los archivos que guardamos aquí tendrán un enlace de editor de Google.
- De esta forma cuando ingresamos a una pagina web que nos interesa guardar el contenido que encontramos, podemos hacer clic derecho en el fondo de la pagina para que se despliegue un menú donde podemos elegir las opciones a realizar, allí haremos clic en “Guardar en Google Drive” donde nos aparecerán opciones.
- Allí nos da dos opciones de guardado, la primera es “Guardar enlace en Google Chrome” y en segundo lugar “Guardar imagen en Google Chrome”, selecciona el que en este caso necesitas guardar, si es una imagen recuerda que debes hacer clic derecho sobre la imagen para que se despliegue el menú y allí seleccionar el guardado en Drive.
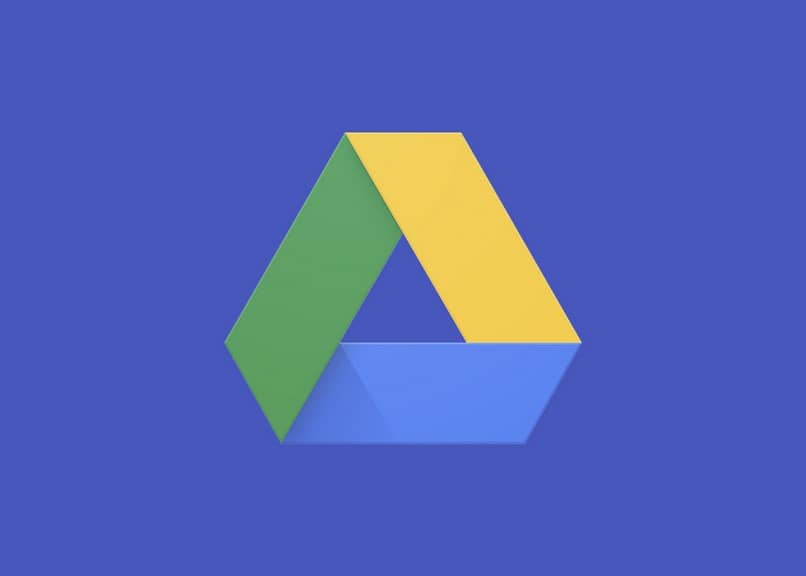
Puntos importantes del proceso
Solo es posible hacerlo en el navegador de Google, Chrome es el único que posee extensión oficial de Google Drive así que solo podrás realizarlo desde este navegador. Puedes descargar paginas web completas, imágenes o archivos puntuales dentro de Google Drive sin necesidad de utilizar otros programas complejos.
Los formatos disponibles para guardar dentro de Google Drive serian: PNG, HTML, MHT y Documento de Google y así una amplia gama de archivos que puedes luego visualizar dentro de Google Drive cuando lo descargues.
De una forma simple podrás almacenar dentro de Google Drive tus archivos, paginas web y imágenes para poder compartir, descargar luego en un ordenador o visualizarlo en cualquier portátil donde vayas tan solo como ingresar a tu cuente de Drive.
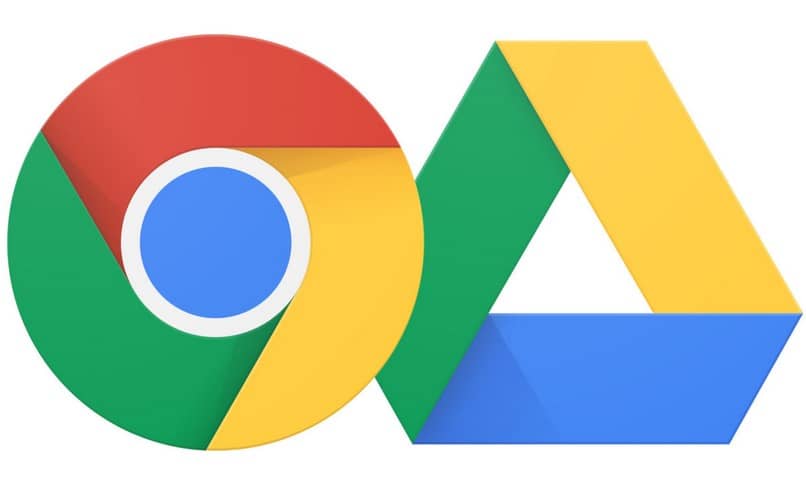
Las extensiones de Google pueden ser descargadas desde la pagina oficial de Chrome Web Store, la tienda oficial de Chrome donde puedes además buscar temas del navegador para personalizarlo y demás aplicaciones para complementar tu navegador con las ultimas tendencias y tecnologías.
En miracomosehace.com podrás aprender a solucionar tus dudas e inconvenientes de los sistemas operativos, programas, aplicación, navegadores y redes sociales de forma muy simple y con paso a paso explicativos para ayudarte a resolverlos.