Cómo convertir archivos de voz a texto en Google Drive - Transcribe fácilmente
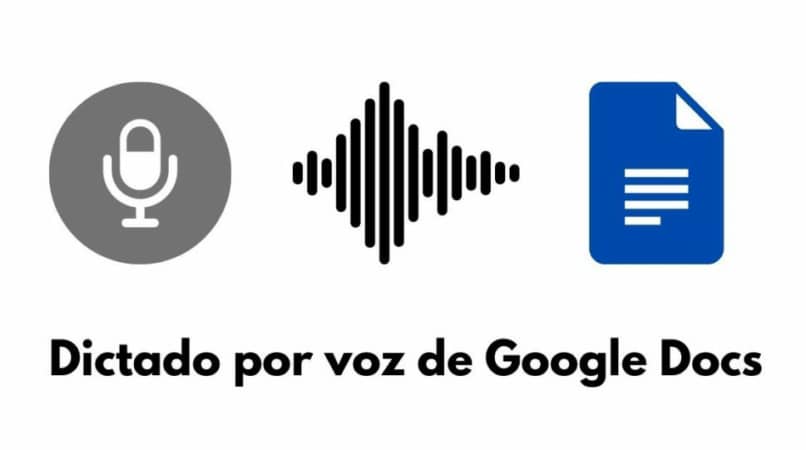
Transcribir el contenido de un archivo de audio a texto a través de Google Drive es realmente sencillo, solo se necesita una cuenta de correo electrónico Gmail, una vez que se crea una cuenta Gmail se crea automáticamente tu cuenta personal de Google Drive, a través de la cual puedes acceder a Google Docs, qué es donde puedes hacer las transcripciones.
¿Cómo usar Google Docs para transcribir archivos de audio en texto?
Una vez entremos en nuestra cuenta de Google Drive, nos fijaremos que en la parte superior izquierda de la pantalla hay una opción llamada '+ nuevo' al presionarla se nos dará la opción de elegir entre varias entradas, elegiremos la que dice 'Documentos de Google' la cual tiene una flecha que apunta hacia la derecha. Al colocar el cursor en esa flecha aparecerán dos opciones, 'Documento en blanco' y 'De una plantilla', seleccionaremos la opción de 'Documento en blanco'.
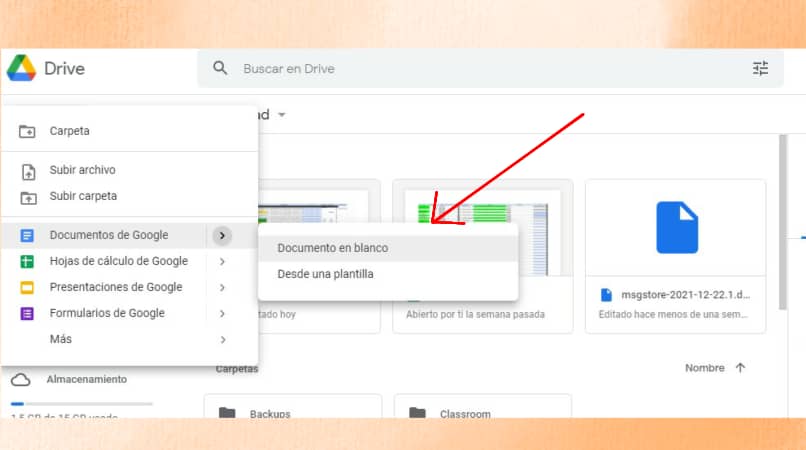
Una vez seleccionemos 'Documento en blanco' se abrirá una nueva pestaña de Google Docs que mostrará un documento en blanco, esta tiene una interfaz muy similar a Word. Una vez allí nos fijaremos en el menú superior el cual tiene varias opciones, seleccionamos la sexta de estas opciones que sería 'Herramientas' allí nos muestra varias opciones, accedemos a la que dice 'Dictada por voz', al seleccionarla aparecerá un icono de micrófono en la parte izquierda de la pantalla.
El icono nos mostrará unas opciones, la parte inferior se muestra la opción de 'haz clic para hablar' y en la parte superior tiene una flecha hacia abajo que al presionarla nos dará una lista de idiomas para seleccionar. Es importante seleccionar el mismo idioma que se hable en el audio que se quiera transcribir, para de esta manera evitar inconvenientes con la opción de dictado de voz.
¿De qué forma transcribir automáticamente?
Ahora para realizar una transcripción de audio a texto de forma automática, le damos clic en la opción de 'haz clic para hablar' del icono de micrófono que aparece a la izquierda, una vez hecho eso, si es la primera vez, aparecerá un recuadro generado por la página, pidiendo acceso al micrófono de nuestro dispositivo. Presionamos la opción 'permitir' y ya podremos empezar a hablar para que Google Docs lo transcriba a texto en el documento en blanco.
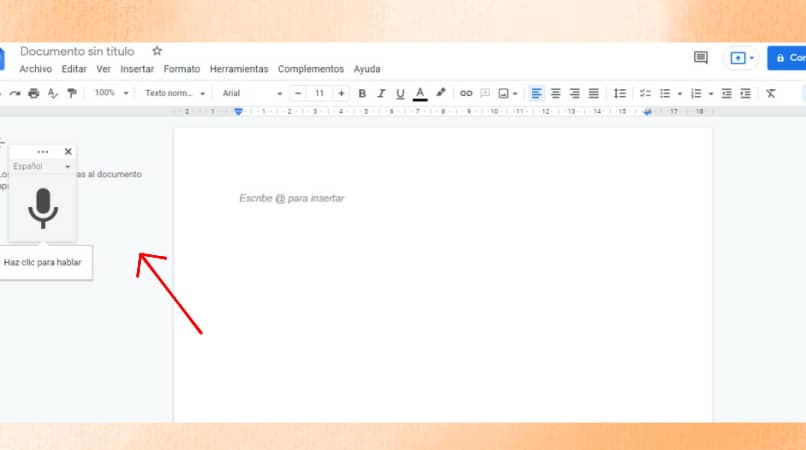
Es importante resaltar que el idioma que seleccionemos en el icono del micrófono sea el mismo que se escuche en el audio para evitar cualquier tipo de problema con la transcripción. También es importante resaltar que el usuario tiene que después encargarse de colocar las comas, puntos y espacios de punto y aparte de ser necesarios.
Método manual de transcripción
El método manual se refiere a transcribir la información del audio nosotros mismos mediante el uso del teclado de nuestro dispositivo mientras escuchamos el audio que queramos transcribir. Este método ciertamente es más tardío, pero también se evitan posibles errores o malentendidos que puedan ocurrir con respecto a la función de dictado por voz.
¿Existen páginas web que transcriben videos a textos?
Hoy en día hay muchas páginas webs especializadas no solo en la transcripción de audios a texto, sino que también de videos a texto. Estas se han vuelto herramientas muy utilizadas por varios usuarios debido a la facilidad de su uso y accesibilidad para satisfacer múltiples propósitos.
Ligre
Ligre es un software especializado en el análisis de datos cualitativos gratuito, Ligre tiene la capacidad de no solo transcribir audios a texto y videos a texto. También cuenta con la opción de codificar y analizar datos cualitativos según lo que requieran las necesidades del usuario.
Amazon Transcribe
Amazon transcribe es otra opción muy viable a la hora de transcribir audios a textos, sin embargo, como la mayoría de servicios de Amazon, esta es de uso pagado, pues tiene una tasa de cobro que depende de la duración de los audios o videos transcritos al mes. También es importante destacar que la función de Amazon transcribe trabaja en conjunto con un sistema de almacenamiento de archivos bucket, llamado S3.
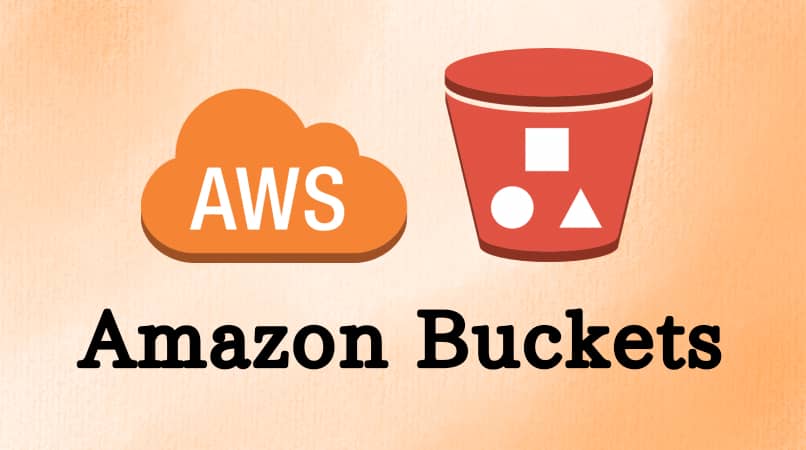
Primeramente, para subir nuestro archivo de audio al almacenamiento S3 de Amazon, tenemos que ir la opción 'Consola de administración de AWS' a la cual podemos acceder en la pestaña de nuestra cuenta en la parte superior del menú. Una vez que estemos en la administración, podemos encontrar el acceso directo al Bucket S3, en caso contrario, hay que escribir la palabra 'bucket' en la barra de búsqueda de la parte superior y esta nos saldrá en los resultados de búsqueda.
Una vez allí te aparecerán los buckets que tengas, si no tienes ninguno vacío para cargar el archivo de audio o video, tienes que ir a la opción 'Crear Bucket' que se encuentra al extremo superior derecho de la interfaz. Los pasos para crear un bucket son simples, una vez que entremos en la pestaña de crear bucket, solo tenemos que ponerle un nombre al bucket, sin espacios ni signos, luego elegir la región, que puede ser cualquiera, y por último, elegir la privacidad del mismo con las opciones que aparecen. Una vez hecho todo, hacemos clic en la opción 'Crear Bucket' que aparece en la esquina inferior derecha de todo el proceso.
Ya con nuestro bucket creado, volveremos a la pestaña de Buckets, donde aparecerá el nuevo que hemos creado, hacemos clic en él y nos llevará a otra interfaz en la que podemos subir un archivo de audio o video haciendo clic en la opción 'cargar' que aparece en la parte superior izquierda. Después se abrirá una pestaña mediante la cual podremos subir el archivo que queramos siempre y cuando esté en nuestro dispositivo, una vez subido le damos a la opción que dice 'cargar' ubicada en la esquina inferior izquierda de esta nueva pestaña.
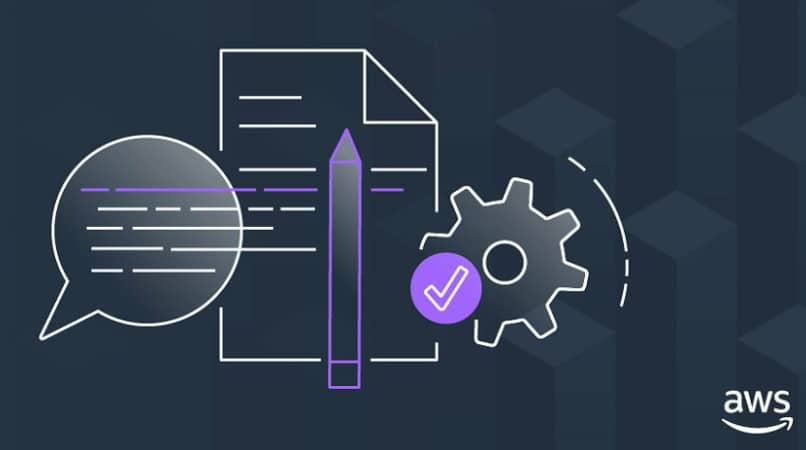
Una vez esperamos a que el archivo cargue, al darle clic al mismo dentro del bucket, nos dará una dirección URL que es lo que vamos a copiar para poder pegarla donde nos lo pedirá el Amazon Transcribe para realizar la transcripción.