¿Cómo desactivar la cámara de video en Google Meet de PC y celular? - Guía fácil
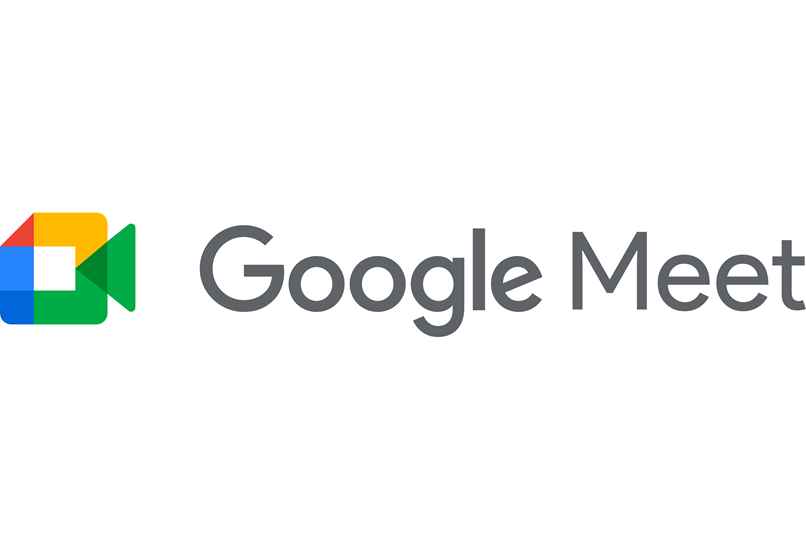
Google Meet es una gran extensión de Google debido a que sirve para realizar conferencias o reuniones de video sin problemas y también con completa privacidad. Lo bueno de esta extensión de Google es que resulta ser completamente compatible con los dispositivos Android, iOS, Windows y también Mac.
Por el poco tiempo que se lleva usando el Google Meet es normal que no sepas aún cómo se activa la cámara de un dispositivo conectado a Google Meet. En breve, aprenderás a hacer tal cosa, te mostraremos cómo desactivar la cámara desde cualquier dispositivo antes de conectarse a la reunión y cómo hacerlo durante la reunión.
¿Cómo desactivar la cámara cada que entro a una reunión?
Existe una única forma de desactivar la cámara de tu dispositivo dentro de Google Meet antes de realizar la reunión. Todo el proceso para hacer esto es completamente sencillo.
Haz clic en el icono de la cámara
Cuando ya estás en medio de una reunión de video y quieres desactivar la cámara de tu dispositivo, solamente tienes que buscar en tu pantalla el icono que tiene forma de cámara. Al verlo, sólo presiónalo para destinarlo, una vez que presiones ese icono debería ponerse opaco para demostrar que la cámara ha sido destinado en realidad.
¿De qué forma desactivar la cámara antes de entrar a una llamada?

Si has entrado a tu cuenta de Google Meet desde la aplicación para Teléfonos, procede a presionar el icono ‘Más opciones’ que está por allí en la ventana principal de la app. Una vez que se desplieguen las opciones extras, en esas opciones extras verás una que te permite desactivar la cámara y también el micro de tu dispositivo.
El Google Meet es un poco similar al Teams de la empresa Microsoft, ya que te permite unirse a reuniones completamente privadas. Así que, si has usado el Teams antes, te será mucho más fácil comprender cada una de las funciones del Google Meet.
¿Cómo puedo desactivar la cámara de Google Meet en PC de forma permanente?
Una de las mejores cosas del Google Meet es que en las reuniones te permite reemplazar tu fondo y también te permite desactivarle permanentemente la cámara al dispositivo. No obstante, veremos cómo se desactiva la cámara en Google Meet desde una computadora o sino desde un Móvil pero usando la Web.
Haz clic en el candado de la Web
Para comenzar con todo tienes que entrar en la Web de Google Meet, iniciar sesión en tu cuenta o registrarte y buscar el icono ‘Más opciones’. Cuando se desplieguen todas esas opciones, vas a buscar la opción ‘Desactivar cámara’ que está por allí cerca. Otra forma de desactivar la cámara de Google Meet es entrando en la configuración del navegador, haz clic en ‘Seguridad y privacidad’ y luego en ‘Configuración de sitios’.
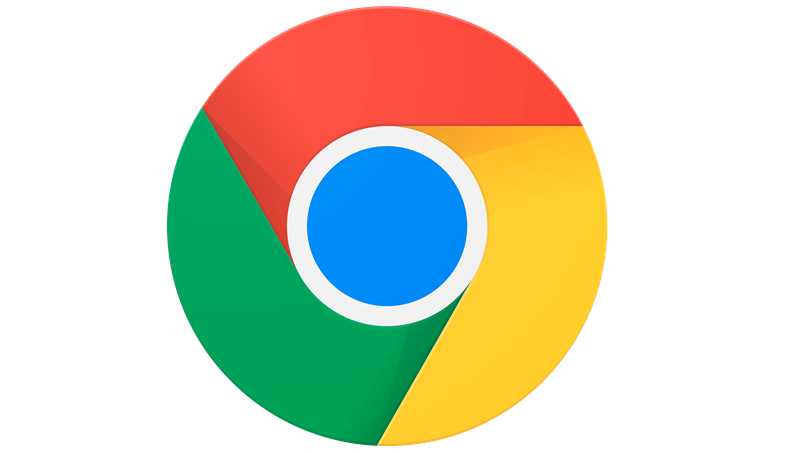
En ‘Configuración de sitos’ deslízate hasta abajo y escoge la sección ‘Cámara’ para ver todos los sitios que cuentan con tu permiso para usar tu cámara. Estando allí, sólo tienes que destinar el uso de la cámara del Google Meet.
Cambia permisos de cámara a 'Bloquear'
El bloqueo de la cámara es sencillo de colocar, solamente debes entrar y seleccionar la opción ‘No permitir el uso de la cámara’. Además de bloquear la cámara, desde allí los permisos para el micrófono se pueden modificar entrando en la dirección de la página que está en la parte de abajo.
Este es el proceso para desactivar la cámara en Google Meet desde el navegador de tu computadora, pero también te servirá para desactivar la cámara en el celular.
¿Cómo puedo desactivar la cámara de Google Meet en móvil de permanentemente?
Ya has visto cómo desactivar la cámara de tu dispositivo conectado a Google Meet usando el navegador predeterminado que tengas. Ahora, es necesario que sepas cómo desactivar permanentemente la cámara de tu teléfono si prefieres usar la aplicación y no el sitio Web.
Busca 'Google Meet' en aplicaciones
Toda la configuración se debe hacer desde las configuraciones del teléfono. Para eso debes entrar en la app de los ajustes, situarte en el buscador e introducir la palabra ‘Google Meet’. En los resultados de la búsqueda, verás inmediatamente que aparece el Google Meet, presiónala para ver todos los detalles.
Desactiva los permisos de la camara

Dentro de todos esos detalles del Google Meet, busca una sección llamada ‘Permisos’ porque ahí es donde desactivarás la cámara. Al entrar en ‘Permisos’ solo baja el interruptor que está cerca de la palabra ‘Cámara’. Es necesario que sepas que al hacer esto no se desactivará la cámara para todas las aplicaciones.
Siempre que quieras usar la cámara podrás hacerlo sin problemas, pero si se trata de Google Meet, la aplicación no tendrá permitido usarla. En caso de que algún día quieras usar nuevamente la cámara en Google Meet, repite el mismo proceso antes mencionado pero esta vez dale permiso a la cámara.