¿Cómo poner una foto de perfil en Google Meet? - Celular o PC
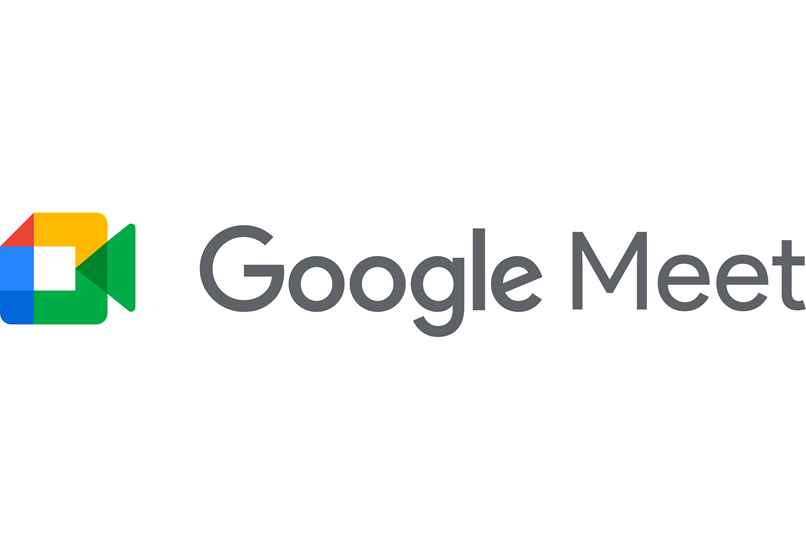
Google Meet es una de las tantas extensiones de Google y resulta ser muy similar a plataformas como Microsoft Teams o Zoom. Estas son las 3 más grandes plataformas de reuniones de video que hay en la actualidad. No obstante, por ciertas razones algunas personas prefieren usar una en específico antes que otra.
Una vez que abres una cuenta de Google Meet debes configurarla como que si fuera un perfil de Facebook o Instagram. Si has colocado una foto que actualmente no deseas que esté como foto de perfil sigue leyendo este capítulo. En breve te estaremos mostrando cómo cambiar tu foto en Google Meet
¿De qué forma cambiar la foto de Google Meet desde Google Chrome?
El Google Meet se puede utilizar tanto desde computadoras como desde los teléfonos móviles. Las configuraciones que respectan a la cuenta de Google Meet, también se pueden cambiar desde ambos dispositivos.
Desde las computadoras tendrías que usar el navegador de Google para cambiar este tipo de cosas, ya que no existe un programa de Google Meet para computadoras. Sigue las indicaciones que te mostraremos a continuación para que aprendas a cambiar tu foto de perfil en esta plataforma
Abre Google Meet en el navegador
En caso de las computadoras, para iniciar sesión en Google Meet comienza ingresando en la página de Hangouts. Una vez que estés dentro de la página, busca el apartado en el cual se inicia sesión, ingresa tus datos y accede a tu cuenta.
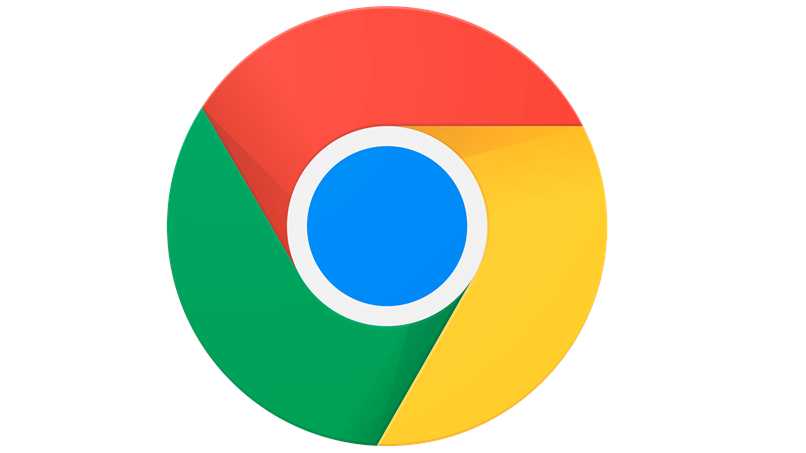
Selecciona el icono de tu imagen de perfil
Una vez iniciada la sesión de Google vas a buscar la sección menú en dónde encontrarás una opción llamada ‘Configuración’. Dentro de ‘Configuración’ debería haber otra opción llamada ‘Gestionar cuentas’. Allí dentro pasarás a seleccionar la cuenta a la cual quieres cambiarle la foto. Una vez que la hayas seleccionado, pulsa la imagen que tenga esta cuenta como foto de perfil.
Haz clic en el icono de fotografía y elige tu foto
Al presionar la imagen de perfil de esa cuenta, se te abrirá una nueva ventana con el Explorador de Windows o el Explorador de Mac dependiendo del sistema operativo que tengan tu computadora. En este lugar podrás visualizar todos los archivos que tú tienes en tu computadora.
Debes buscar la imagen que quieres colocar como foto de perfil en Google Meet, seleccionarla y luego pulsar en aceptar. Haciendo todas estas cosas ya quedaría listo el cambio de foto para Google Meet. Aunque es cierto que has cambiado la foto desde Google Hangouts, automáticamente también se cambiará en tu cuenta de Google Meet.
Lo mismo sucederá con tu cuenta de Gmail y con las cuentas de las demás extensiones de Google que tengas o que uses. Además de cambiar la foto de perfil a Google Meet, también puedes cambiar la imagen de fondo para una presentación. Vale la pena que aprendas usar esta función, ya que es de mucha utilidad al realizar reuniones de video.
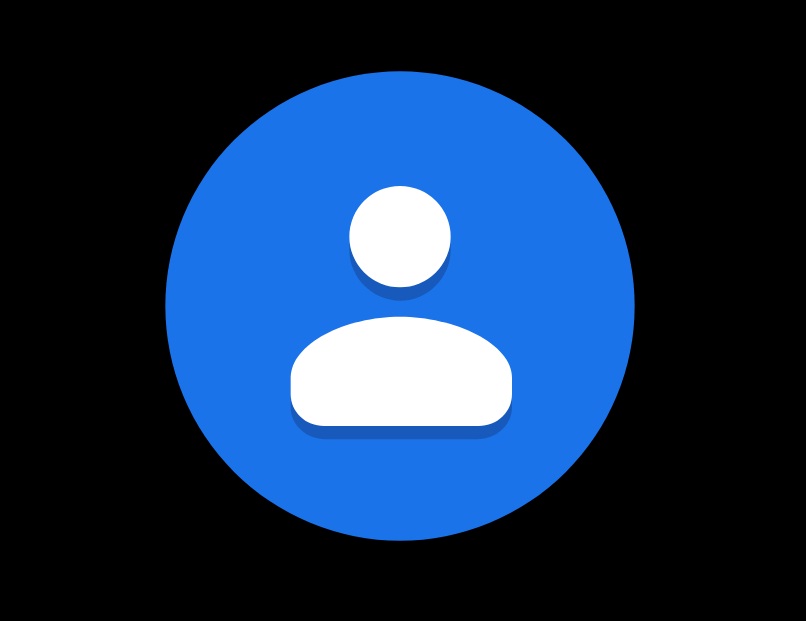
¿Cómo puedo cambiar la foto de Google Meet desde el móvil?
Anteriormente, te hemos mostrado cómo cambiar la foto de perfil de Google Meet desde una computadora. Ahora, ha llegado el momento de que veas cuál es el método a seguir para cambiar la foto de perfil de Google Meet desde la aplicación de un dispositivo Android. Sigue cuidadosamente todas las indicaciones que te daremos y presta atención a cada uno de los procesos para que no te pierdas y todo pueda salir a la perfección.
Ve a 'Administrar cuenta'
El cambio de foto de perfil lo puedes realizar desde el mismo Gmail, aplicación que es muy probable que tengas en tu dispositivo. Primero lo primero, abre la aplicación de Gmail, despliega la barra de más opciones y busca una llamada ‘Administrar cuenta’. Estando allí dentro de la sección ‘Administrar cuenta’ pasa a buscar otra opción la cual se llama ‘Información personal’. Desde allí se pueden cambiar todo tipo de cosas de tu cuenta de Google, incluyendo la foto de perfil que tenga esta.
Cambia la foto desde 'Información personal'

Dentro de ‘Información personal’ tendrás que cambiar la foto de perfil pulsando la imagen actual que posee la cuenta. Una vez que lo hagas, verás el listado de fotos que tienes en tu galería, escoge la que más prefieras y pasa a guardar los cambios. Cabe destacar que para cambiar este tipo de cosas es necesario contar con una buena conexión a internet. Sobre todo si la imagen que deseas subir tiene una resolución de gran tamaño.
Siempre que quieras cambiar tu foto de perfil de Google Meet o de algunas otras extensiones de Google, te tocará repetir el mismo proceso. Por si no lo sabías, todos estos pasos también se pueden llevar a cabo desde el mismo navegador Google Chrome. Así que, si la app de Gmail no te permite realizar este tipo de configuraciones, opta por usar el navegador.