Cómo bajar el sonido de Google Meet para videollamadas - Tutorial Completo
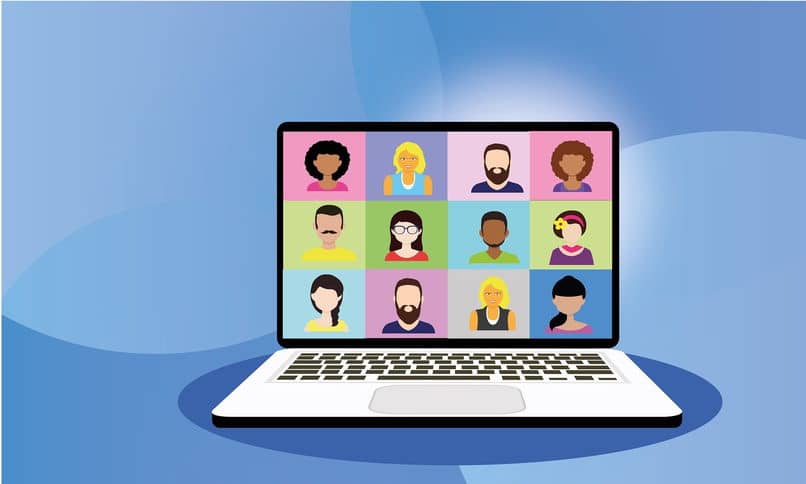
En las reuniones de video de Google Meet se pueden calibrar cosas como el sonido de los micrófonos de las otras personas que también forman parte de la reunión. Gracias a este tipo de ajustes, el sonido de las otras personas no llegará al micrófono del dispositivo desde el cual tú estás realizando la llamada.
Si no quieres tener fallas con tus reuniones de video en Google Meet, solamente debes buscar calibrar este tipo de cosas. En breve, mostraremos cómo ajustar el sonido de tus reuniones en Google Meet y cómo reparar el problema de eco en las reuniones de video. También, analizaremos un par de cosas más que se relacionan con el sonido de Google Meet.
¿Cuál es la diferencia entre el altavoz y el volumen del micrófono?
Entre el altavoz y el micrófono hay diferencias muy evidentes. El micrófono es una parte del dispositivo que se encarga de tomar todo el sonido orgánico o acústico que suene alrededor, para de inmediato convertirlo en sonido digital o eléctrico. Por otra parte, el altavoz se encarga de expulsar ese sonido electrónico que ha recopilado el micrófono con anterioridad.
La diferencia de volumen entre el altavoz y el micrófono es muy notable, ya que el micrófono no expulsa sonido. Debido a este tipo de cosas es que la plataforma de Google Meet te permite desactivar el micrófono de tu dispositivo.

¿Qué significan los diferentes indicadores de luz durante una videollamada?
Los indicadores de luz roja del micrófono durante una llamada en Google Meet significan una sola cosa, la cual es que el micro en ese momento se encuentra activo. Lo mismo pasa con el indicador de la cámara. Cuando este icono está en color rojo, significa que estás mostrando el contenido de la cámara de tu dispositivo.
En la plataforma de Microsoft Teams también se salen estos indicadores y se pueden ver a simple vista para así desactivarlos fácilmente. Así como el Google Meet, en Microsoft Teams de igual forma podrás desactivar el micrófono hasta de tu computadora.
¿Cómo acceder a la configuración interna de Google Meet desde mi ordenador?
Desde las computadoras también se pueden ver las distintas configuraciones de Google Meet. Si tienes una computadora, sería de mucho provecho que también aprendas a usar Google Meet desde allí. Ahora bien, presta atención a cómo acceder a estas configuraciones:
- Inicia tu computadora
- Entra en la web de Google Meet.
- Inicia sesión.
- Conéctate a una llamada, si no haz una tú mismo.
- En esa llamada, busca la opción ‘Más’ para hacer clic izquierdo sobre ella.
- Luego, haz clic en ‘Configuración’ y desde allí podrás ajustar detalles del micro de tu computadora.

¿Cómo acceder al panel de control de sonido en ordenadores con Windows 10?
Otra manera de ajustar datos de tu micrófono es desde el panel de control. En el panel de control se pueden hacer muchas cosas con respecto al funcionamiento de la computadora. No obstante, presta atención a cómo acceder a esta configuración:
- Inicia tu computadora.
- Ve al escritorio de Windows.
- Pulsa la tecla ‘Windows’.
- Desde el menú de inicio, abre el ‘Panel de control’.
- Dentro de panel, haz clic izquierdo en la sección ‘Hardware/Sonido’.
- Luego, haz clic en ‘Sonido’.
- De inmediato, se abrirá una ventana con todos los detalles de sonido. Si quieres, podrás seleccionar el dispositivo de audio para ver sus propiedades.
¿De qué manera corregir el problema de eco que se escucha durante las llamadas?
El eco se presenta en las llamadas debido al sonido de fondo que se produce en el lugar donde estás. Lo único que puedes hacer en estos casos es subirle la calidad al micrófono y cancelar las ‘Mejoras’:
- Entra en el panel de control.
- Ubícate en la sección ‘Hardware/Sonido’.
- Luego, selecciona la sub sección ‘Sonido’.
- En la ventana que aparecerá, pulsa en donde dice ‘Grabar’.
- Ve a las propiedades del micrófono.
- Posiciónate sobre ‘Mejoras’.
- Marca la casilla ‘Desactivar todos los efectos para el sonido’.
- Luego, ve a ‘Opciones avanzadas’ y súbele la calidad al micrófono.
- Para terminar, haz clic en ‘Guardar’.
Esto es lo que se debe hacer en las computadoras. En el caso de los teléfonos móviles, tendrías que usar otro micrófono que no sea el del dispositivo, la mejor opción sería usar el micro de unos auriculares.
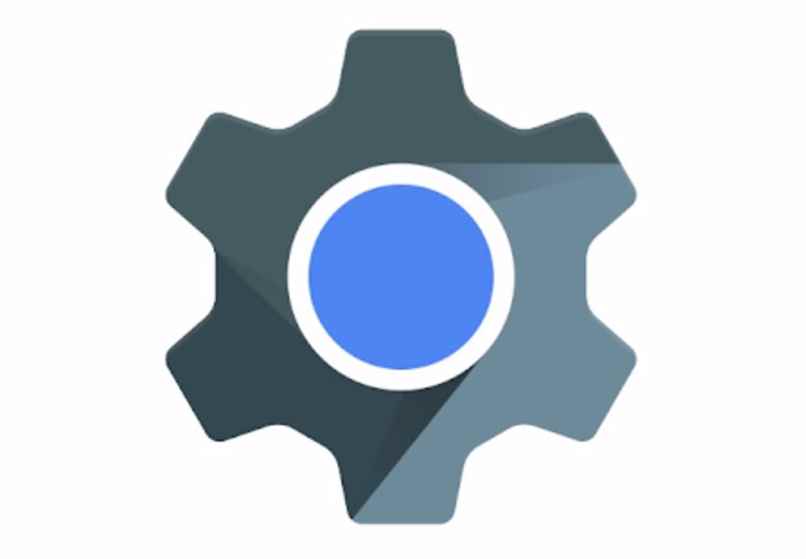
¿Cómo activar la cancelación de ruido para mis reuniones en Meet?
Dentro de Google Meet se puede cancelar el ruido para que solamente se escuche en la llamada tu voz y otro tipo de sonidos. Para hacer esto debes:
- Abrir Google Meet.
- Ir a las ‘Opciones extra’.
- Luego, ve a ‘Ajustes’.
- Entra en ‘Audio’.
- Dentro de ‘Audio’ pulsa en ‘Cancelación de ruido’ y la función se activará.
¿De qué forma detectar si mi micrófono se encuentra cerrado o abierto durante una reunión?
Para saber si tu micro está activo durante una llamada de Google Meet, solamente tienes que chequear de qué color está el mismo. Si tiene un color rojo intenso es porque está activo, pero si su color es ‘Gris’ quiere decir que no está activo. Cabe destacar que desde Google Meet, existe una manera de programar reuniones.
¿Desde qué dispositivos puedo cambiar la configuración de audio en Google Meet?
La configuración de audio se puede modificar desde al menos tres tipos de dispositivos, estos tres dispositivos los mencionaremos a continuación:
Desde dispositivos Android
Desde los teléfonos con sistema operativo Android se pueden modificar los ajustes de Google Meet accediendo a la cuenta desde la app o desde la web.
Para ordenadores Windows y Mac
Con las computadoras que tienen sistema Mac o Windows, hay dos maneras de modificar estos datos. Tal cosa es desde la web o incluso desde el programa para ordenadores.
En iPhone o iPad
Con los dispositivos que tienen sistema iOS proporcionado por Apple, estos datos se modifican desde al app o si no desde la aplicación para iPhone.