¿Cómo desactivar la cámara y el micrófono en Teams? - En móvil y PC
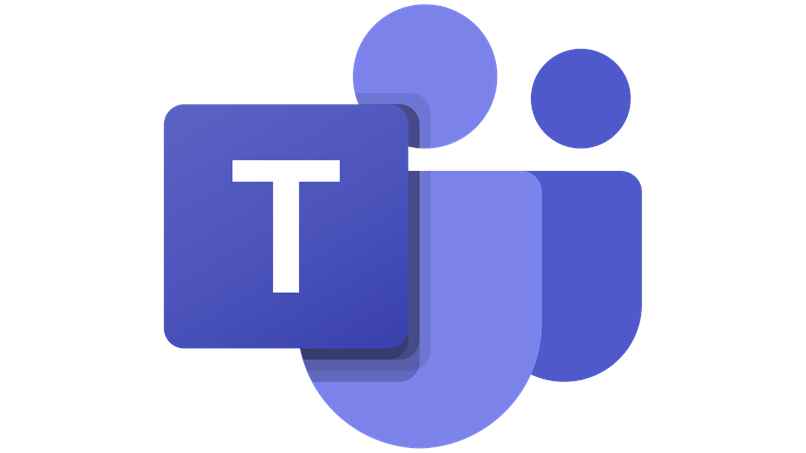
El Microsoft Teams es una plataforma de videoconferencias muy similar a Zoom. Dicha plataforma cada vez está siendo más usada por causa de que ofrece muchas cosas más que Zoom y por ello es recomendable que tú también la aprendas a usar.
A continuación, te mostraremos cómo apagar el micrófono y la cámara desde cualquier dispositivo que esté conectado a Microsoft Teams, cómo desactivar estas dos cosas con comandos y cómo desactivarlas desde el control de la reunión.
¿Cómo apagar la cámara y micrófono de Teams desde cualquier dispositivo?
Cuando una reunión de video está en marcha resulta de mucha importancia desactivar cosas como el micrófono y la cámara. Al hacer esto evitarás que las otras personas que están conectadas a la reunión vean tus gestos o que incluso escuchen algún comentario indebido de tu parte.

Una vez que apagues el micrófono o la cámara del dispositivo conectado a Microsoft Teams, podrás decir y hacer lo que quieras en frente de la cámara, ya que las otras personas no te verán ni escucharán. No obstante, tú puedes conectarte en Microsoft Teams desde una computadora o desde un celular. Por eso es que en breve te mostraremos cómo realizar el proceso de desactivación de micrófono o video en ambos dispositivos.
En un móvil
Desde los teléfonos móviles las cosas resultan fáciles la mayoría de las veces, pero en algunas ocasiones es todo lo contrario. Ese es el caso en lo que respecta a Microsoft Teams, pero no te preocupes y solo sigue estos pasos para desactivar el micrófono o la cámara durante una reunión:
- Abre la aplicación de Microsoft Teams dentro de tu móvil, inicia sesión en tu cuenta y conéctate a la reunión.
- Una vez conectado a la reunión, busca el icono con forma de ajustes para después presionarlo.
- Al entrar en el icono de las tuercas, visualiza las opciones respectivas, ubica el permiso del micrófono o la cámara y pasa a desactivarlo
Esta es la manera en la que se desactiva el micrófono de Microsoft Teams durante una reunión. Ahora te mostraremos los pasos para desactivar el micrófono o cámara antes de que inicie la reunión:
- Antes de conectarte a la reunión de video, abre la aplicación de Microsoft Teams en tu móvil y busca la sección ‘Calendario’. Allí dentro ubica la sección ‘Opciones para la reunión’.
- En ‘Opciones para la reunión’ solo desactiva el micrófono o la cámara y luego guarda todos los cambios realizados.
Cabe destacar que el Microsoft Teams cuenta con una peculiar función que les permite a todos los usuarios realizar dos reuniones al mismo tiempo.

Desde tu PC
Desde las computadoras el proceso para desactivar el micrófono o la cámara en Microsoft Teams es mucho más sencillo y simple que el del Móvil. Ahora bien, sigue todos estos pasos:
- Enciende tu computador, abre el Microsoft Teams desde donde lo sueles hacer, inicia sesión en tu cuenta y conéctate a la reunión.
- Durante la reunión de video busca el icono de ‘Más opciones’ que tiene el Microsoft Teams.
- Al entrar en la sección ‘Más opciones’ verás claramente las opciones para desactivar el micrófono y la cámara.
Este es el proceso a emplear para cuando se tiene que desactivar el micrófono y la cámara durante plena reunión de Microsoft Teams. Ahora bien, sigue todos los pasos para desactivar ambas cosas antes de que inicie la conferencia:
- Entra en Microsoft Teams, inicia sesión, dirígete a la sección ‘Calendario’.
- Justo en esa sección busca otra sección llamada ‘Opciones para la reunión’.
- Dentro de ‘Opciones para la reunión’ busca dónde se desactiva el Micrófono o la cámara y conéctate a la reunión.
Al hacer esto, los cambios quedarán guardados para siempre. Claro, si alguna vez deseas modificar este tipo de cosas, puedes hacerlo sin ningún tipo de preocupaciones. Si alguna vez quieres guardar una conferencia como recuerdo, puedes grabarla usando tu móvil o si no tu computadora.

¿Cuáles son las teclas que permiten desactivar tu cámara y micrófono en Teams?
Es posible que todo el proceso para desactivar el micrófono o la cámara dentro de Microsoft Teams desde una PC lo veas muy complicado. Incluso algunas veces puede complicarnos la vida. Si ese es el caso, tal cosa se soluciona de una sola forma y es usando la combinación de algunas teclas.
Ctrl+May+M
Para desactivar el audio de tu computadora en la reunión de video de Microsoft Teams, debes pulsar ‘CTRL’ + ‘MAY’ y el botón ‘M’. Al presionar estas tres teclas el audio de tu micrófono se cancelará. Cuando quieras activar nuevamente el audio de tu PC solo repite el mismo proceso.
Ctrl+May+O
Para desactivar el video de tu cámara en una reunión de Microsoft Teams presiona ‘CTRL’ + ‘MAY’ y el botón ‘O’. Cuando quieras volver a activar el video, vuelve a ejecutar la misma combinación. Las veces que tengas problemas para activar o desactivar la cámara de tu PC en Microsoft Teams es aconsejable que busques información en la página oficial de Microsoft.
¿Cómo desactivar la cámara y micrófono de los participantes si eres organizador de una reunión?

Durante una reunión de video de Microsoft Teams organizada por ti, existe la posibilidad de desactivar el micrófono y la cámara de otros usuarios. Sigue los siguientes pasos para desactivar el micrófono y la cámara si tú eres el organizador de la reunión.
- Crea la reunión, espera que las otras personas se conecten y presiona el icono de ‘Más opciones’ que aparece en tu pantalla
- Al entrar en ‘Más opciones’ verás una lista en la que se encuentran cada una de las personas que están conectadas a la reunión. Al lado de su nombre verás el icono de un micrófono y uno de una cámara, tú púlsalo para desactivarlo.
Es importante que sepas que el icono del micrófono y la cámara son de color verde. Si pinta un verde colorido es porque se encuentra activo y si pinta un verde opaco es porque está desactivado.