¿Cómo activar la cámara en tu reunión de Microsoft Teams? - Desde el móvil o PC
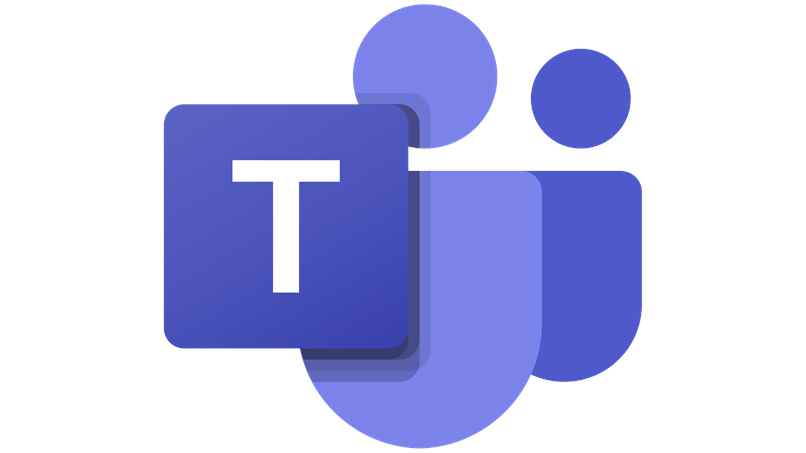
Microsoft Teams, al igual que Zoom, te permite desactivar y activar la cámara de tu dispositivo cuando la reunión de video es muy grande. Tal vez lleves una cantidad de tiempo considerable usando el Microsoft Teams, pero todavía no sabes cómo usarlo al máximo ni tampoco cómo desactivar la cámara. En ese caso, presta atención a todo lo que a continuación te mostraremos, ya que aprenderás a desactivar tu cámara en Microsoft Teams, a reemplazar el fondo del video y otras cosas más.
¿Cuál es el procedimiento para activar la cámara en Teams?
El procedimiento para desactivar la cámara de Microsoft Teams variará dependido del dispositivo que uses. Microsoft lanzó una versión de Teams compatible con Android e iOS.

Desde tu escritorio
Desde la computadora el proceso para desactivar la cámara es muy sencillo. Presta atención a los pasos del proceso, son unos pocos.
- Enciende el ordenador, abre el Microsoft Teams desde el navegador o desde el programa.
- Al iniciar sesión pasa a buscar la sección ‘Privacidad’, al encontrarla haz clic sobre ella.
- Dentro de la ‘Privacidad’ de tu cuenta de Microsoft Teams, busca la sección ‘Cámara’ y activa la misma.
Con la aplicación móvil
Tanto en la aplicación para Android e iOS no se puede desactivar la cámara o activarla antes de una reunión. La acción tendrás que realizarla durante la reunión. Sigue estos pasos:
- Abre la app de Microsoft Teams en tu móvil, inicia sesión si es necesario para que luego entres en la sección ‘Configuración’
- Al estar dentro de ‘Configuración’ pasa a buscar la otra sección ‘Teams’.
- Por allí cerca deberías poder ver una opción llamada ‘Cámara’, púlsala y esta se desactivará o activará.
¿De qué manera puedes cambiar el fondo de tu video en Microsoft Teams?
Desde la web de Microsoft Teams y la aplicación para el móvil se puede hacer cierta personalización al video en vivo. Por lo tanto, es importante que aprendas hacerlo desde cada dispositivo.
Al usar la app
El ‘Cambio de fondo’ de Microsoft Teams funciona mejor con los móviles. Se debe a que los teléfonos casi todas las veces tienen mejor cámara que las computadoras. No obstante, sigue estos pasos para quitar el fondo de tu video:

- Abre la aplicación de Microsoft Teams en tu móvil, luego busca una opción llamada ‘Efectos para el fondo’ para después pulsarla.
- Al pulsar en ‘Efectos para el fondo’ el Microsoft Teams te dirigirá a otro lugar. Allí vas a presionar donde dice ‘Difuminar’ para que se enfoque la figura de tu cuerpo y cara.
- Ahora escoge la imagen que quieras presionando el icono con símbolo de suma o escoge uno de los fondos proporcionados por la app. Una vez que termines, pincha en ‘Aceptar’.
Con el móvil
Con el Microsoft Teams se puede cambiar el fondo del video, lo cual puede ser de mucha utilidad si quieres evitar los demás vean tu cuarto o sitio de trabajo. Ahora, solo sigue estos pasos:
- Entra en Microsoft Teams usando el móvil.
- Luego, ubica la opción ‘Filtros para el fondo’ y haces clic en ella.
- Busca la opción ‘Difuminar’, presiónala, escoge el fondo que quieras y guarda los cambios.
¿Cuáles son los pasos a seguir para girar la cámara de tu grabación en Teams?
Es posible que algunas veces durante la reunión de video, tengas que mostrar el contenido de la cámara frontal. Debido a esto, es que debes aprender a realizar el giro de cámara desde la app para móviles y desde la web de Microsoft Teams.
Desde la aplicación

Desde la aplicación este proceso no se puede realizar antes de iniciar la reunión de Microsoft Teams. Más bien, solo se puede realizar cuando la reunión de video está en curso. Una vez que esté transcurriendo la videollamada solo pulsa el icono con figura de una cámara volteándose.
Si algún día el Microsoft Teams no te permite conectarte a una llamada o no te deja voltear la cámara, tendrás que buscar información en la web de soporte técnico de Microsoft.
Con el sitio web
Desde el sitio web el proceso para girar la cámara en Microsoft Teams es casi el mismo. Solo tienes que conectarte a una llamada, luego ubica el icono de cámara volteando y presiónalo.
¿Cómo se desactiva la cámara de tu dispositivo en las reuniones de Teams?
La cámara de un dispositivo conectado a Microsoft Teams se puede desactivar de distintas maneras. En el caso de las computadoras, debes entrar en ‘Más opciones’, en ‘Ajustes de reunión’ y luego pulsa en ‘Desactivar cámara’. En el caso de los teléfonos móviles, es casi lo mismo, ya que tienes que entrar en ‘Más opciones’, ‘Ajustes de conferencia’ y en ‘Desactivar cámara’.
¿Qué puedes hacer si Teams no activa la cámara de tu dispositivo?
Cuando el Microsoft Teams no te permita activar la cámara del dispositivo, puede ser debido a múltiples problemas, veamos cuáles son estos:
Busca las actualizaciones
Si alguna vez este problema se te presenta, lo primero que debes hacer es buscar la actualización más reciente y pasar a bajarla.
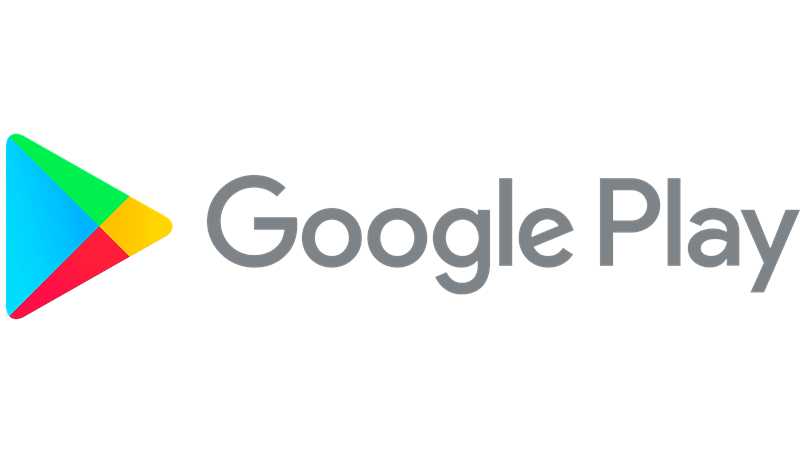
Comprueba si tu cámara está en uso
Otra de las razones por la cuales el Microsoft Teams no te deja usar la cámara es porque la misma está en uso de otra aplicación. Esto se soluciona cerrando las otras aplicaciones o programas que están abiertos.
Realiza llamadas de prueba
El Microsoft Teams te deja hacer algunas llamadas de prueba. Trata de probar la cámara antes de entrar a una reunión, para así evitar perdidas de tiempo, y cuando verifiques la cámara, desconéctate de la llamada de prueba.
Comprueba los permisos de tu app
Una de las razones más frecuentes de este problema es que la aplicación no tenga activado los permisos de la cámara. Para chequear esto, dirígete a los ajustes del móvil, busca la app de Microsoft Teams, ve qué permisos tiene y si la cámara está desactivada, actívala y ya.
Verifica la función de los controladores
En el caso de las computadoras el problema más frecuente resulta ser los controladores. Si el problema es causado por los mismos, solo actualiza los que hacen que la cámara funcione y todo quedará listo.