La tienda Microsoft Store no descarga aplicaciones: Cómo solucionar este error

Si la Microsoft Store no descarga aplicaciones cuando intentas bajar alguna puede que esté presentando algunos problemas y debas solucionarlos para poder seguir disfrutando de sus servicios y poder descargar las aplicaciones que desees cuando quieras.
La tienda Microsoft es el lugar donde puedes descargar cualquier aplicación para computadoras o cualquier otro dispositivo de la marca Microsoft, estas aplicaciones pueden o no estar relacionadas con la marca, ya que no hay problema en dejarte consumir aplicaciones producidas por otras compañías.
Esta tienda virtual viene incorporada predeterminadamente al sistema operativo Windows en su versión 10, por lo tanto desde que instalas este sistema al computador puedes descargar aplicaciones.
Algunas de estas aplicaciones en Windows tienes que hacerlo accediendo a una cuenta y otras puedes descargarlas sin necesidad de cuenta alguna. Sin embargo en algunas ocasiones Microsoft Store ya no puede descargar aplicaciones y tenemos que repararlo.
¿Por qué no puedo instalar aplicaciones desde la tienda de Microsoft?
Microsoft Store es la tienda de aplicaciones de múltiples usos para el sistema operativo Windows 8 y versiones superiores, la cual a su vez gestiona como programa en la PC todo lo relacionado con la instalación y borrado de cualquier aplicación que descarguemos. Utilizando este software podemos toparnos con ciertos inconvenientes que pueden frustrar la experiencia, pero en este artículo te explicamos cómo puedes solucionarlos.

La aplicación no está disponible para tu país
Las aplicaciones no siempre están disponibles en todos los países, algunas solo se pueden descargar desde regiones puntuales ya sea por decisión del desarrollador u otros motivos; esto como medida de seguridad funciona, incluso si descargamos una aplicación y viajamos para algún lugar donde no esté disponible se eliminara automáticamente.
La configuración familiar puede ocultar Apps
Uno de los motivos más comunes por los cuales no se pueden descargar aplicaciones desde la ‘Microsoft store’ suele ser la configuración familiar, medida de seguridad con la cual Microsoft crea un ‘control parental’ para excluir de las búsquedas el acceso a ciertas aplicaciones por lo que al estar activada esta opción puede que no encuentres algunas app's.
La aplicación no se encuentra disponible
Esto sucede cuando por ejemplo un desarrollador o la Microsoft store retira una aplicación de la tienda, pero tarda en actualizar la página por lo que el usuario común puede ver la aplicación aún disponible, y en otros casos puede ser que la aplicación no está disponible, pero estas podemos encontrarlas directamente desde la web del desarrollador.
El programa no es compatible con el ordenador
Microsoft store oculta automáticamente la opción de comprar o descargar aquellas aplicaciones que por requerimientos técnicos no están disponibles para el dispositivo en el cual queremos instalar determinado programa.
Microsoft Store: Soluciones efectivas que debes probar
Son varios los motivos por los que Microsoft Store deja de funcionar en nuestro equipo, pero no te preocupes, la solución a este problema es breve y podemos conseguirla por nuestros propios medios, a continuación te presentamos un listado de sugerencias que pueden acabar con este error en tu computadora:
Configurar y actualizar la fecha y hora
Este motivo es el que con más frecuencia entorpece el funcionamiento de la Microsoft Store, si la hora y fecha en tu computadora no están actualizadas, la tienda deja de funcionar, ya que como medida de seguridad esta comprueba el tiempo real de uso, además que sincroniza el programa con el equipo. Para solucionar este detalle solo vamos a configuración de Windows, ‘hora e idioma’ y seleccionamos ‘ajustar hora automáticamente’.

Comprobar la conectividad del proxy
Debes tomar en cuenta que si usas VPN para navegar por internet, esto puede afectar el funcionamiento de la tienda Microsoft. Por lo que te recomendamos desactivar o desinstalar las VPN. Esto lo logramos yendo a la configuración y en la opción ‘Redes e Internet’ cliqueamos en ‘VPN’, desactivando la opción ‘permitir VPN a través de redes de uso doméstico’ luego de realizar este procedimiento nos dirigimos a Proxy, configuraciones y activamos la opción ‘usar proxy’.
Ejecutar el solucionar de problemas de Microsoft Store
La tienda de Microsoft también cuenta con su propio solucionador de problemas, que nos facilita mucho las cosas en caso de presentar fallas usando la plataforma, para activarlo solo debemos ir a la ‘configuración de Windows’ y nos ubicamos en la opción ‘actualización y seguridad’ y procedemos a cliquear en ‘solucionar problemas’, buscamos la opción ‘aplicaciones de la tienda de Microsoft’, aquí finalmente veremos ‘ejecutar solucionador de problemas’ donde haciendo clic, automáticamente se buscaran los problemas para solucionarse.
Borrar la caché de la tienda de Microsoft
Una forma rápida y eficiente de solucionar problemas en la tienda de aplicaciones Microsoft, es borrando la caché. De esta manera pueden corregirse los errores de instalación y actualización, para lograr esto usaremos el atajo del teclado Windows + R y abrimos ‘ejecutar’ donde vamos a escribir ‘wsreset.exe’ dando clic en aceptar, automáticamente veremos una ventana emergente en blanco que significa que se está borrando el caché.
Restablecer los valores de Windows update
Para solucionar los problemas de actualización por este medio, lo primero que debemos hacer es descargar un script de Microsoft en archivo ZIP, el cual podemos encontrar rápidamente haciendo una búsqueda en el navegador, una vez instalado, lo descomprimimos y procedemos a ‘ejecutar como administrador’, confirmamos y buscamos la opción de restablecer componentes de Windows Update, confirmamos y listo. Podremos usar la tienda de Microsoft con normalidad.
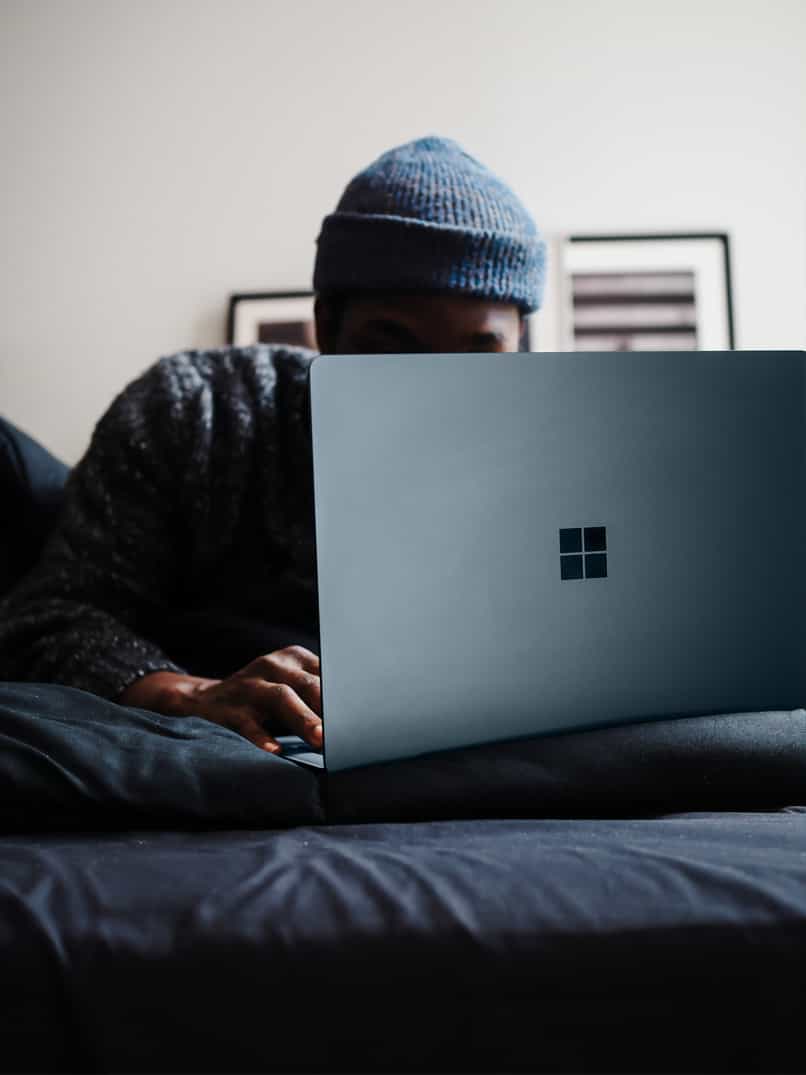
Solucionar problema de Microsoft Store restableciendo el programa desde cero
A veces para los problemas con distintos tipos de programas una de las soluciones más radicales, pero a la vez más efectivas es un reinicio de fábrica, el típico ‘reseteo’ en el cual dejas la Microsoft store de la misma manera en la que te la encuentras por primera vez; en este caso sin correr el riesgo de perder los datos de las aplicaciones que compraste y sin alterar nuestra cuenta, para esto debemos entrar en el menú de configuración y luego en aplicaciones para proceder a buscar la app de Microsoft store, accedemos a opciones avanzadas y le damos clic en restablecer.
¿Puedo obtener aplicaciones de Microsoft Store sin usar esta aplicación? - ¿Cómo?
Si es posible descargar aplicaciones sin utilizar la tienda de Microsoft, si contamos con un sistema operativo Windows 10, solo debemos ir al ‘modo programador’ que nos permitirá ejecutar aplicaciones que no estén firmadas digitalmente. Para conseguir esta opción solo vamos a la configuración de Windows, nos dirigimos a ‘actualización y seguridad’ y buscamos las ‘opciones para programadores’ para activar la casilla ‘modo programador’.
A partir de aquí ya será posible descargar las apps sin uso de la tienda, ya que en otras palabras, el modo programador ejecuta los programas sin tomar en cuenta el origen o la firma digital. Cuando tengamos activa la opción solo bastará con reiniciar la computadora y listo. Esto funcionará con la instalación de cualquier app de Microsoft Store o ajena a ella.
Reparación de la tienda para bajar aplicaciones
Para intentar hacer la reparación de Microsoft Store es necesario saber o tener una idea de cuál es el problema, de esta manera podrás empezar a realizar procedimientos o descartar algunos de ellos que no sean adecuados.
En algunas ocasiones, la misma aplicación arroja el error que no le permite funcionar de la manera correcta como es el caso del error 0x8000ffff en la versión Update que es reiterativo. Ahora bien, cuando el problema específico no te permite descargar aplicaciones puedes hacer estos dos procedimientos:
Primeramente debes apretar simultáneamente la tecla con el logo de Windows más la letra R, esto abrirá una ventana llamada RUN o ejecutar, una vez en ella, escriba el comando WSRESET y luego presione Enter y se reparará la tienda. Por otra parte, si este procedimiento no funciona, puedes intentar abriendo inicio y en el buscador escribes POWERSHELL.
Posteriormente hacer clic derecho en powershell y seleccionar abrir como administrador, y se mostrará la pantalla ejecutar, una vez allí dentro copias un código predeterminado para estas reparaciones y con este código se arregla la tienda.
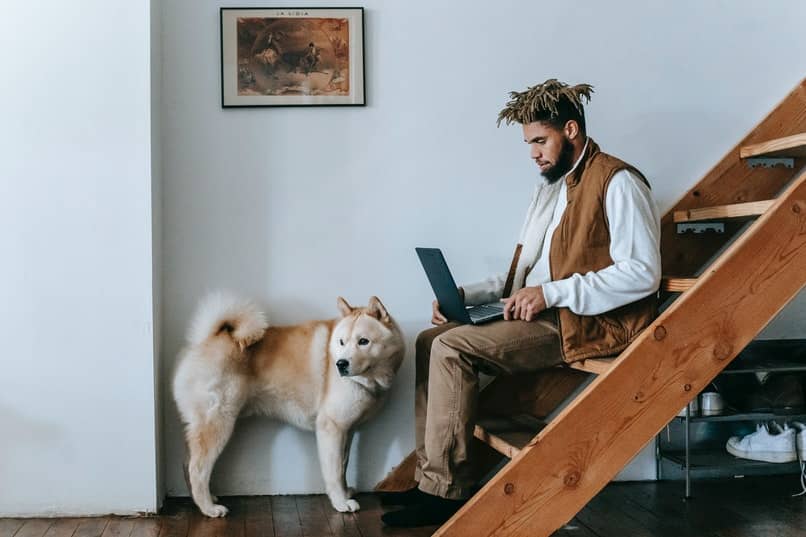
Código de Powershell y otras soluciones
Una vez escrito el código presionas Enter, esperas un momento y reinicia el computador, si este procedimiento no funciona recuerda que siempre puedes desinstalar la aplicación y reinstalarla nuevamente la tienda, de esta manera cualquier falla se elimina también y podrás descargar más aplicaciones.
De igual manera, puedes intentar abriendo inicio y buscando configuraciones, seleccionas y al abrir buscas Aplicaciones, posterior a esto buscas Microsoft Store y al encontrarla abres opciones avanzadas donde seleccionaras la opción restablecer o Reset, esperas unos minutos y luego al abrirla debe funcionar correctamente.
En algunas ocasiones la aplicación no funciona correctamente debido a otro tipo de fallas que no necesariamente tengan que estar relacionadas con la tienda de Microsoft.
Verificación de detalles
Para verificar si se trata de alguna otra cosa y solucionar estos problemas de la tienda, debes fijarte en los siguientes detalles, en primer lugar asegúrate que la fecha y hora estén bien configuradas, ajústelas de ser necesario y desactive el Establecer zona horaria automáticamente.
En este sentido otro de los detalles puede ser las actualizaciones de la tienda para descargarlas, desde la barra de tareas busque la Microsoft Store, seleccione en más, luego busque la sección descargas y actualizaciones.
Luego dirija su cursor hasta obtener actualizaciones, luego de ello instale todas las actualizaciones y después proceda a verificar si la tienda de su sistema operativo ya funciona correctamente.
Para finalizar, puedes verificar si hay nuevas actualizaciones para el sistema operativo Windows, para realizar esta acción, debes primero acceder al menú de inicio, buscar el botón de configuraciones y entrar, luego buscas Actualización y seguridad.
Dentro de ella te encontrarás con la sección Windows Update en donde debes clicar en la opción buscar todas las actualizaciones y descargar cada aplicación y opción que se pueda actualizar.
Recuerde siempre reiniciar el equipo o el computador cada vez que termine de realizar alguno de estos procedimientos, ya que es un paso muy importante para que los cambios que ha ejecutado puedan guardarse de la mejor manera.
Posteriormente, si podrá abrir la aplicación Microsoft Store a menos que se abra automáticamente como pasa cuando se ejecuta el código de arriba.