Cómo crear una tabla de datos de dos variables en Excel - Paso a paso
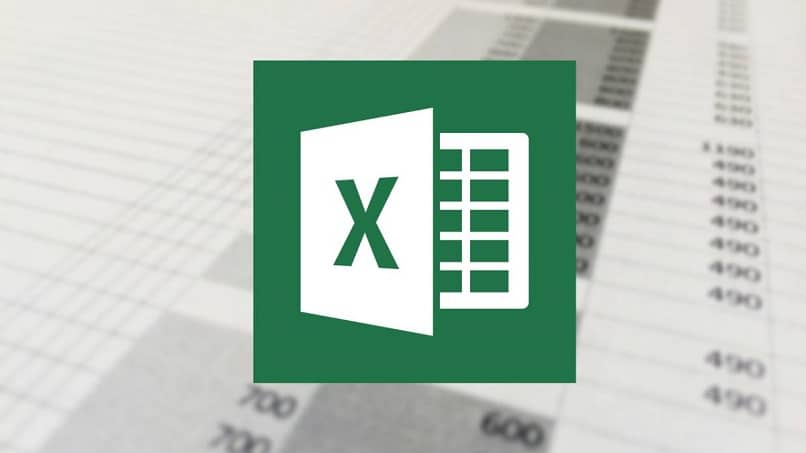
A medida que nos sumergimos en este maravilloso programa, con sus poderosas herramientas, nos sorprendemos más. Esta vez te traemos un tema interesante. Te enseñaremos como crear tabla de datos de dos variables en Excel. Es excelente si quiere ver el comportamiento de los datos. Bueno, primero familiaricémonos con sus términos.
Tabla de datos y variables
La tabla de datos es un excelente recurso que cuenta Excel, que te permite cambiar el valor de ciertas celdas, y observar cómo afecta el resultado en el resto de la tabla. De esta manera, analiza un conjunto de valores junto con la herramienta “Análisis Y si”.
Variables. Se emplea para guardar datos temporales que se utiliza dentro de un proceso, módulo o libro. El uso de las variables ayuda hacer el trabajo más eficiente y resumido. Al emplearlas tienes que cumplir ciertas reglas.
- El nombre de la variable se aconseja que comience con una letra y no un número. Si se puede añadir números en el nombre, pero el primer carácter debe ser letra. En Excel las celdas suelen ser las variables, quedaría así: C8.
- Es bueno que no utilices como nombre para la variable, una de las palabras claves de Excel.
- Debe consistir en cadena continua de caracteres.
Teniendo esto en cuenta, y entender mejor su utilidad, imagínate que adquiriste un préstamo para pagarlo en un determinado tiempo a una tasa de interés variable. En la tabla, determinas las variables. En este caso, sería el tiempo, porque va a variar a medida que realices el pago.
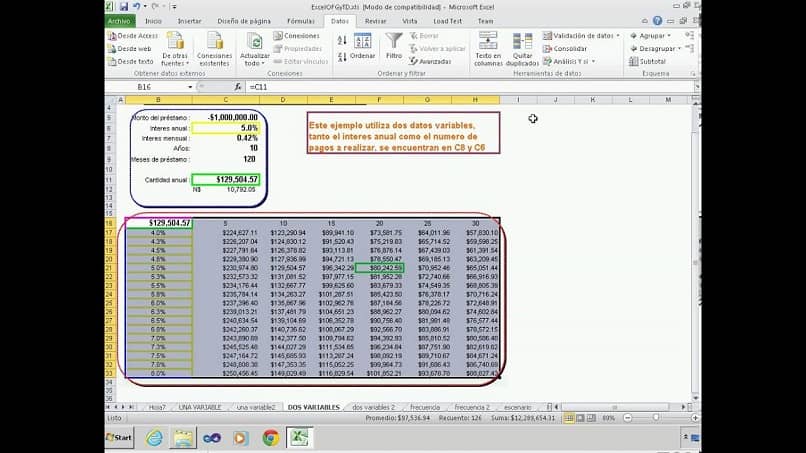
Ejemplo: Cada 6 meses pagas una parte. A 12 meses pagas otra parte… etc. Otra variable seria los intereses, porque a medida que pasa el tiempo los intereses van variando. La matriz debería reflejar: Los pagos cada 6 meses, según el interés vigente en ese tiempo. Y puedes ver su comportamiento a un plazo de 5 años. El tiempo puede reflejarse en las columnas. Y los intereses en las filas. Ahora te enseñaremos la práctica, como crear una tabla de datos de dos variables en Excel.
Crear tabla de datos con dos variables
Un buen amigo dijo: “Con ilustraciones nos entendemos mejor”. Pues bien, utilizaremos un ejemplo muy sencillo que te ayudará a orientarte en la creación de la tabla. Crearemos la tabla de multiplicar.
- Abres una nueva hoja de cálculo Excel.
- Escoge y selecciona la celda a pivotear. (Puede ser cualquiera)
- Coloca la fórmula que generará la multiplicación. Ejemplo: A1*A2 . Aquí están nuestras 2 variables. Una de ellas representará el eje de las columnas y la otra el eje de las filas. A partir de esta celda a su derecha crearás las columnas, con números consecutivos: 1,2,3 … Y debajo de esta celda establece las filas con los números 1,2,3…etc. ¿Hasta donde? El límite lo fijas tú.
- Luego selecciona con el mouse toda la tabla. Es decir, desde la celda pivote que guarda la fórmula, hasta los límites de la columna y filas.
- Ve al menú superior, activa la pestaña “Datos” y toca la herramienta “Análisis Y si”. (Esto es válido si estás en una versión anterior de Excel, si tienes una actualizada buscar este recurso es más directo y rápido).
- Haz click en “Tabla de datos”. Te aparecerá una ventana. En el campo fila coloca una celda de la fórmula (Ejemplo: A1). En el campo columna, coloca la otra celda (Ejemplo A2). Y “Aceptar”. Eso es todo.
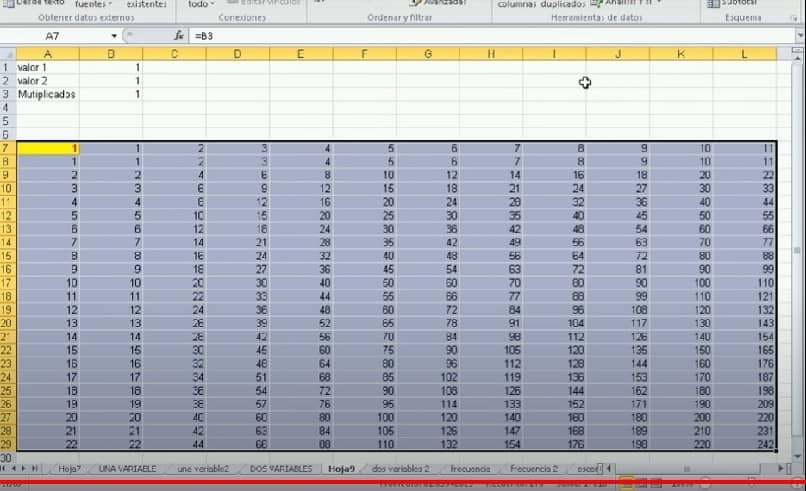
Lograrás ver como a lo largo de la tabla cada celda guarda un valor (el resultado de la multiplicación, de un elemento de la columna con otro elemento de la fila). Hay casos en los que necesitas pegar los datos de una tablas en otra ubicación, pero con determinados criterios, para eso puede servirte aprender a usar el pago especial de excel.
Es realmente sencillo; la práctica de este recurso te ayudará a incluir y experimentar con múltiples fórmulas y elementos más complicados. Esperamos que sigas disfrutando del gran dominio y manejo que tiene Excel con las tablas. Si quieres comentarnos tus experiencias trabajando en Excel, deja tus comentarios.