Cómo crear y gestionar un presupuesto en Microsoft Project paso a paso
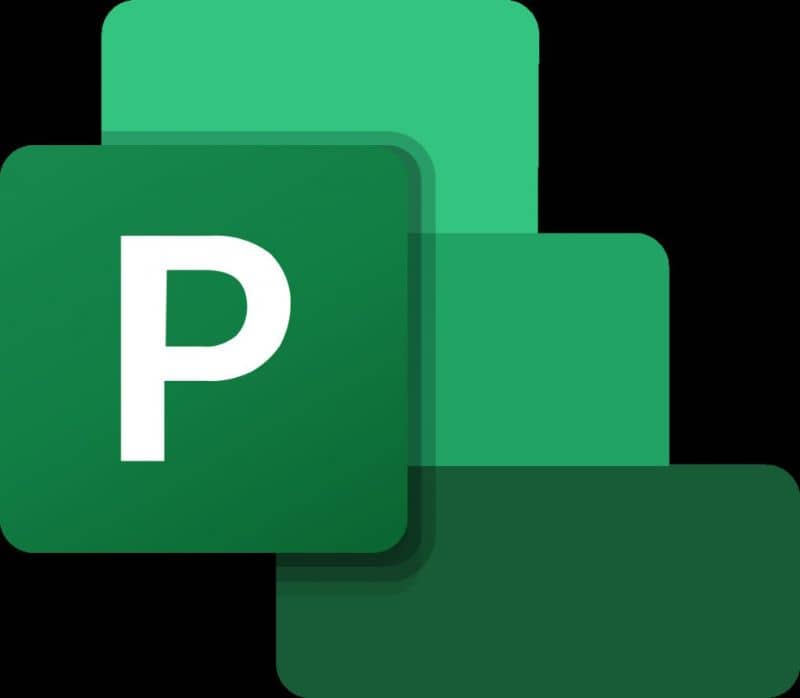
Para mejorar tus habilidades de gestión de proyectos te enseñamos cómo crear y gestionar un presupuesto en Microsoft Project paso a paso.
La gestión de proyectos es una disciplina esencial para profesiones como la administración de empresas o simplemente para llevar un buen control de un negocio. Por ese motivo muchos optan por convertir un archivo de Project a Excel
Esta disciplina consiste en establecer acciones específicas que ayuden a cumplir con un objetivo determinado en un periodo de tiempo previamente establecido. Llevando un control de los recursos y del tiempo necesario para cada etapa es más probable alcanzar las metas que se tienen y minimiza los riegos y gastos extras.
En este sentido, la empresa Microsoft ha puesto en manos de sus clientes una herramienta que en combinación con suite Office facilita muchísimo. Y en caso de que no la tengas puedes aprender a instalar Microsoft Office online en Windows 10
Esta aplicación tiene características que se adaptan a todo tipo de empresas y proyectos. Permite planificar paso y con muchos detalles el trabajo que se debe realizar para alcanzar un objetivo propuesto.
Crea y Gestiona un presupuesto en Microsoft Project
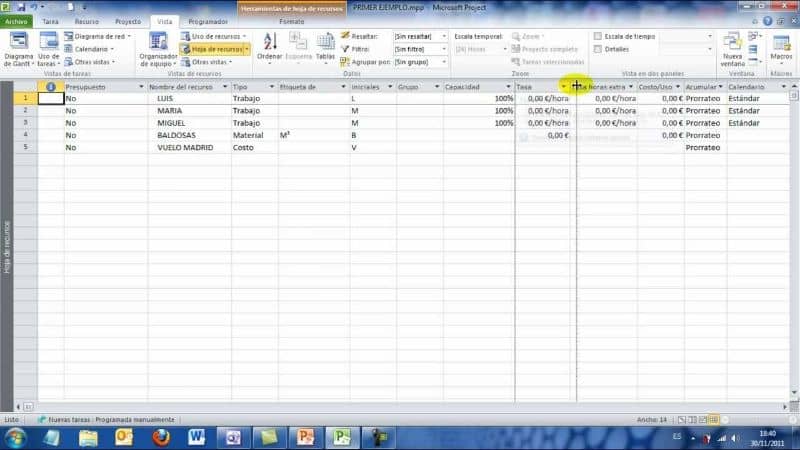
Entre los diferentes recursos que puedes gestionar utilizando aplicación Microsoft Project están los presupuestos, estos ayudan a las empresas a determinar el costo aproximado de determinado proyecto antes de comenzarlo. Solo debes seguir los pasos listados a continuación para hacerlo fácilmente.
Antes de comenzar debes tener creado un proyecto en la aplicación. Para ello presiona la opción Ver del menú principal y selecciona el apartado Diagrama de Grantt. Ahora selecciona la opción Herramientas y seguidamente Opciones.
Pasos para hacer una gestión efectiva
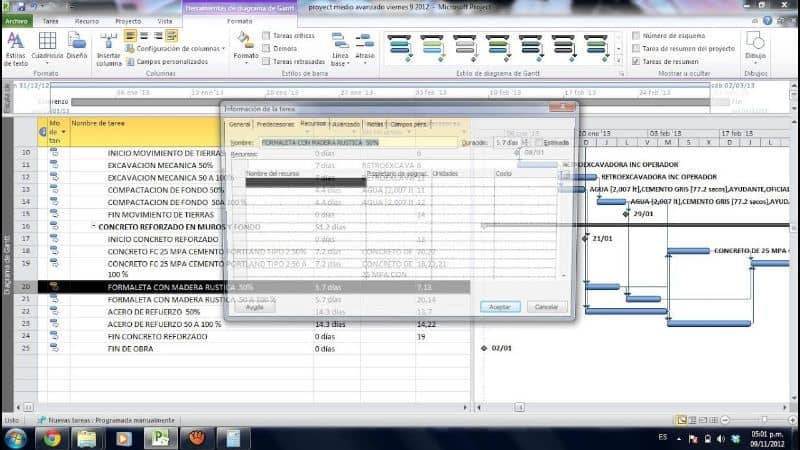
En el menú que se despliega a continuación selecciona la opción Mostrar resumen del proyecto de trabajo, y presiona aceptar en el siguiente cuadro de dialogo:
1. Creación del recurso
Una vez abierta la aplicación en tu escritorio, abre el proyecto en el que estás trabajando. En la hoja de recursos cliquea sobre la siguiente casilla disponible y crea el recurso Presupuesto. En la casilla de al lado asigna el tipo de recurso que para este caso será Costo.
2.- Marcar el recurso como presupuesto
Has doble clic sobre la casilla donde has creado el recurso. Esta acción abrirá la ventana correspondiente a Información del recurso donde debes seleccionar la casilla de verificación Presupuesto, con el fin de asignar la tarea en el resumen del proyecto y que no haya errores posteriormente. Presiona el botón Aceptar para guardas los cambios.
3.- Asignación de recurso a la tarea de resumen del proyecto
De vuelta al resumen del proyecto sitúa el ratón sobre la casilla correspondiente a la tarea 0 y cliquea dos veces. En la ventana de Información de tarea de resumen selecciona la pestaña Recursos y selecciona Presupuesto o el nombre que hayas asignado previamente, en la sección Nombre del recurso.
Seleccionar la vista Uso de tareas o Uso de recursos
Esta sección depende de las preferencias del usuario. Puedes seleccionar el tipo de vista presionando los botones que se encuentran en la parte derecha de la barra inferior:
1.- Agregar columnas para costo presupuestado
Situándote en la parte superior de las columnas cliquea con el botón derecho del rato y selecciona la opción Agregar columna, y asígnale el nombre Costo presupuestado. Tanto en la casilla de tarea como en la de asignación deberás ver el valor 0,00.
2.- Asignar el valor del presupuesto en la asignación del recurso
En la casilla contigua a Presupuesto debes ingresar el importe total presupuestado para el proyecto. La aplicación se encargará de dividir este monto equitativamente a los días que has establecido como duración para el proyecto.
3.- Ver la distribución del presupuesto
Si deseas ver cómo quedó distribuido el presupuesto finalmente coloca el cursor sobre las casillas vacías de la pantalla y cliquea con el botón derecho del ratón, esto desplegará un menú en el que debes seleccionar la opción Estilos de detalles.
En esta nueva ventana busca la columna Costo presupuestado en la sección Campos disponibles. Selecciónala y presiona el botón Mostrar, presiona Aceptar para guardar los cambios. Con esta acción verás las filas correspondientes a cada día de la duración del proyecto, con la cantidad disponible para cada uno de ellos.
Siguiendo estos sencillos pasos puedes comenzar a sacar el máximo provecho a la herramienta Microsoft Project para la gestión de tus proyectos laborales o educativos, al mismo tiempo que puedes aprender a convertir un archivo MPP de Microsoft Project a PDF, ya que en cualquier momento podrías necesitar hacerlo.