Cómo contar o sumar el numéro de celdas con color en Excel fácilmente
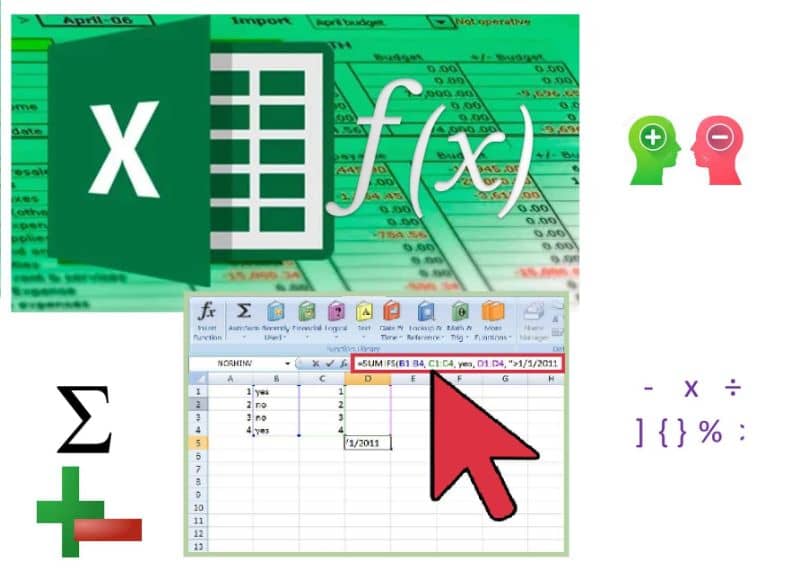
Si eres de los que usa Excel, probablemente te interese saber cómo contar o sumar celdas de Excel automáticamente o celdas con colores. Si ese es tu caso, entonces estás en el lugar correcto. Hemos preparado esta guía de forma cuidadosa para que puedas aprender cómo hacer esto.
¿Qué debes saber sobre VBA?
Si estás acostumbrado a usar Excel, debes saber cómo se utilizan todas las fórmulas en una hoja de cálculo. Ve a Fórmulas, en la categoría Estadísticas más funciones > se encuentra una función llamada contar, si que es precisamente la que se encarga de contar el número de celdas dentro de un intervalo que cumplen ciertas condiciones.
El único inconveniente es que esta función cuenta con criterios limitados únicamente a textos o números. Pero, con VBA, el lenguaje de macros de Microsoft Visual Basic, tendrás la oportunidad de crear una función que te permita contar el número de celdas con criterios no tan limitados.
VBA te da la oportunidad de crear una función definida por el usuario (UDF) y que además podrás guardar en un archivo de complemento para que puedas usarlo nuevamente tal vez en otros libros y hasta transferirlos a otro ordenador.
¿Cómo crear una FDU para contar el color de las celdas?
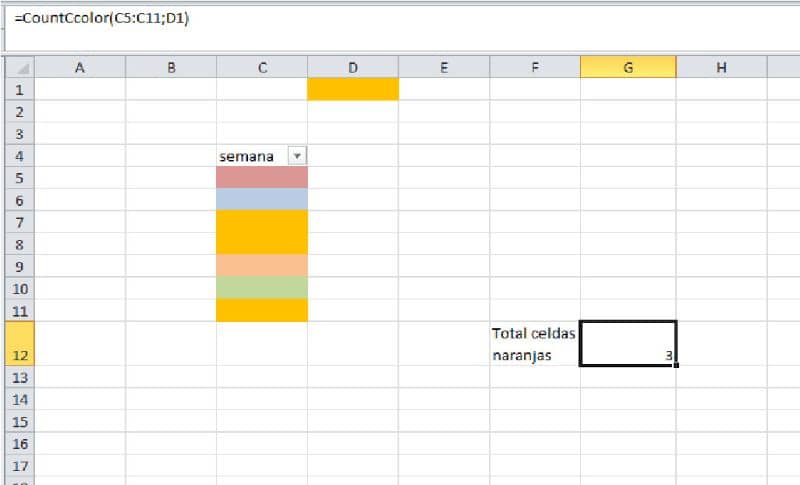
Los pasos a seguir para poder agregarle color a las celdas son muy sencillos y vamos a proceder a mostrarte cuales son. Para muchos a veces les va un poco lento este programa, y si ese es tu caso puedes hacer que Word y Excel sean más rápidos al cargar en Windows para luego poder seguir estos pasos sin problemas.
Paso 1
Lo primero que debes hacer es abrir Microsoft Excel y posteriormente presionar los botones Alt + F11 para que puedas ver la ventana del editor de Visual Basic.
Paso 2
Debes hacer clic en el menú Insertar y seleccionar módulo para precisamente crear un módulo y escribir el siguiente script: Function CountCcolor(range_data As range, criteria As range) As Long Dim datax As range Dim xcolor As Long xcolor = criteria.Interior.ColorIndex For Each datax In range_data If datax.Interior.ColorIndex = xcolor Then CountCcolor = CountCcolor + 1 End If Next datax End Function
Paso 3
Ahora debes cerrar la ventana de Virtual Basic y regresar a Excel. Seguidamente debes probar la UDF. Para poder hacerlo debes crear datos de ejemplo que por supuesto, contengan celdas con diferentes colores.
Paso 4
Debes dirigirte a la celda D3 y escribir la siguiente función: =CountCcolor(range_data,criteria) Ahora en el argumento ‘range_data’ debess seleccionar la celda C2 a C51 y en el argumento ‘criterios’ selecciona la celda F11
Paso 5
Presiona Entrar y verás que el resultado de la celda F2 es de 6. Esto quiere decir que el número de celdas que estarán de azul son 6.
Paso 6
Claro que puedes usar otros colores. Por ejemplo, puedes cambiar el color de la celda F1 y agregar el que prefieras usando el color relleno de la Página principal.
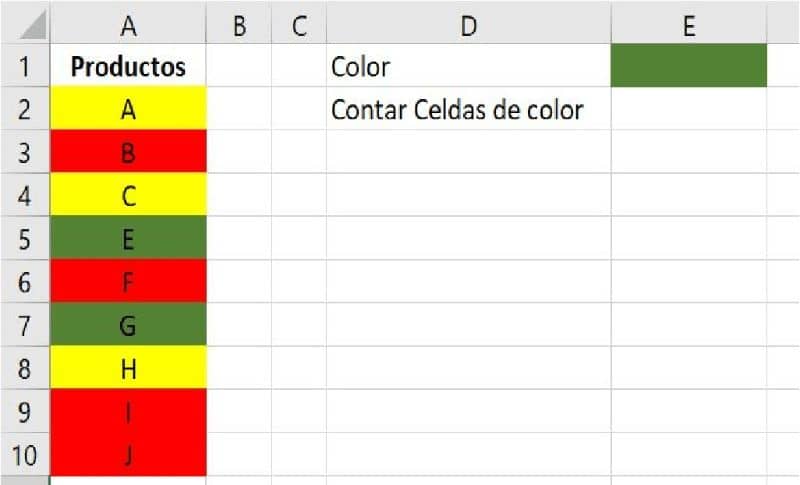
Paso 8
Si lo que desees es comprimir la UDF de tal manera que puedas usarla en cualquier equipo o libro, simplemente debes seguir este siguiente paso.
Paso 9
Debes seleccionar el Archivo y posteriormente hacer clic en Guardar como. De esta forma habrás guardado el libro. Seguidamente debes seleccionar el complemento de Excel (. XLAM) como formato y además debes ponerle nombre al archivo.
Paso 10
Instala el complemento. Para lograrlo debes abrir Microsoft Excel en tu ordenador y abre el recuadro de diálogo ‘Complementos de Excel’ para Excel 2013 y posteriores en la ficha ‘Programador’ Complementos en Excel 2010. Dirígete al recuadro de diálogo Complementos y selecciona examinar.
Dirígete a la ubicación del archivo donde se guarda el archivo de complemento, bien sea una carpeta, una unidad de USB, etc. Y elige el archivo. Cuando lo tengas, debes hacer clic en abrir.
Debes asegurarte que en este recuadro de diálogo de complementos, la casilla de verificación se encuentre desactivada. Una vez hecho esto, haz clic en Aceptar.
Y eso es todo, ya contarás con tu UDF de colores de celda instalado para que lo uses cuando quieras. Además cada vez que quieras usar esta función en cualquiera de tus trabajos en Excel, simplemente debes ubicar la flecha de tu cursor en una de las celdas de tu hoja de cálculo y escribe el siguiente script: =CountCcolor(range_data,criteria)