Cómo configurar un router como un módem inalámbrico WiFi fácilmente

Wi-Fi es la tecnología que permite tener una red inalámbrica entre dispositivos; es de las más usada por todo el mundo para acceder a la internet. Gracias a este tipo de red, podremos disfrutar de una conexión a internet en muchos dispositivos electrónicos. Ahora bien, te has preguntado alguna vez ¿Cómo puedo configurar un router como un modem inalámbrico Wi-Fi?
En este artículo descubrirás cómo hacerlo. Además, el método que aprenderás te será bastante útil para diversos tipos de Router, modelos y marcas. No esperes más y echa un vistazo a este artículo.
Actividad manual que debes hacer al router
Antes que nada es recomendable saber la marca y modelo de tu router. Esto será útil para obtener información que te ayude, en caso de tener algún problema. Ya que la explicación que te daremos se basa en un TP-LINK TL-WR940N, y pueden haber diferencias con otras marcas y modelos.
Ahora deberás mantener presionado por al menos 10 segundos el agujero ubicado en la parte trasera que dice reset. Una vez hecho esto, conectaremos un extremo del cable de red a cualquier puerto LAN que hay en el router y el otro extremo al ordenador.
Verifica que la configuración de red, tenga activa la opción de obtener una IP de forma automática. Para eso, haremos clic a la opción de redes y luego en la red de área local ingresamos a propiedades. Sin embargo, es recomendable conocer otras maneras de saber la dirección IP, DNS y la puerta de enlace de tu Router.
Configurar un router como un módem inalámbrico en 5 pasos
El enrutador se puede configurar de manera tal que permita extender el radio de la señal de tu Wi-Fi. A continuación verás 5 pasos rápidos y fáciles para configurar el enrutador y comenzar a disfrutar de la señal inalámbrica Wi-Fi.
El primer paso a seguir es ingresar a nuestro navegador de preferencia y colocar la IP del enrutador. Esta información general está ubicada en la parte de abajo del router con el usuario y la contraseña (por defecto esta es: admin). Una vez que ingresamos, haremos clic en la opción "Red". Automáticamente se desplegarán 3 opciones, WAN, MAC Clone, LAN, allí seleccionamos “WAN”.
Debemos estar muy pendientes de que el tipo de conexión WAN sea "Dynamic IP" y en la MTU syze, siempre debe estar en 1.500. El nombre de host, se mantiene exactamente igual.
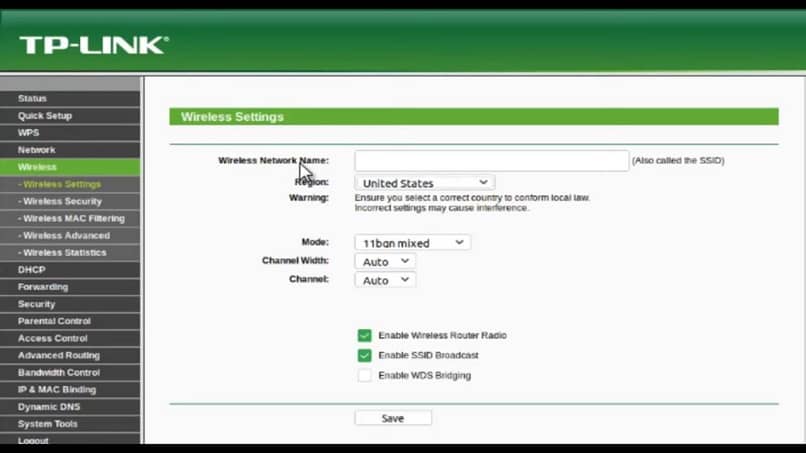
Lo segundo es verificar los datos que se encuentran en la opción LAN. Esta información se puede cambiar; sin embargo, no se recomienda hacer, ya que si se cambia debemos hacer los cambios en diversos lugares y opciones para que nuestro enrutador funcione.
En el tercer lugar, ingresamos a la opción que dice "Wireless", seguido de Wireless Settings. Allí podemos cambiar el nombre que tendrá nuestro Wi-Fi y la región donde vivimos (siempre por defecto vendrá la opción de Estados Unidos). Las siguientes opciones se dejarán iguales, pero se marcarán los primeros dos cuadros.
El cuarto paso es la seguridad. Para eso haremos lo siguiente: clic en "Wireless" seguido ahora de Wireless Security. Marcamos la casilla WPA / WPA2 Personal y configuramos los cuadros que aparecen. Seleccionamos (WPA2-PSK), Cifrado (AES) y por último la contraseña (la clave para el Wi-Fi).
Si luego nos damos cuenta que nuestra clave es muy fácil, no hay problema porque se puede cambiar el usuario y la contraseña del administrador del router WiFi en cualquier momento.
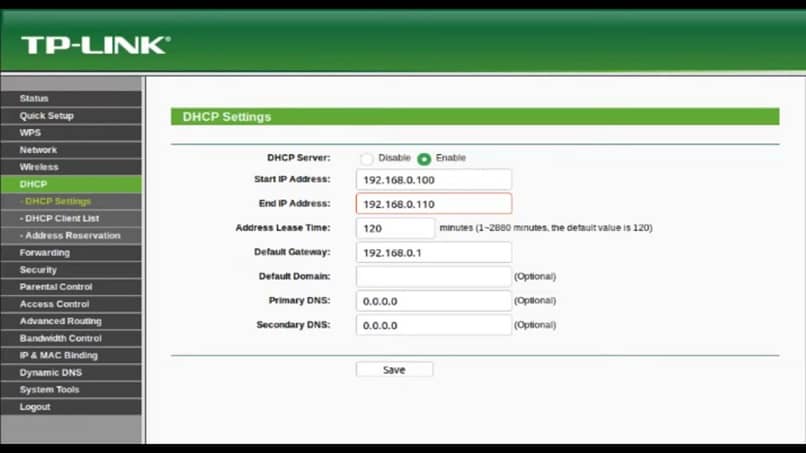
En el quinto paso, ingresamos a la opción “DHCP” y luego en Configuración de DHCP. En DHCP Server marcamos Enable, donde aparece la casilla Dirección IP de inicio se quedará por defecto.
La opción End IP Address, sirve para colocar el máximo de equipos o dispositivos que se conectarán a nuestra red Wi-Fi, por defecto permite la conexión a 100 dispositivos, pero lo podemos cambiar a la cantidad que queramos. Para hacerlo debemos cambiar el número que sigue después del 1 (ejemplo: 192.168.0.110, aquí solo se conectarán 10 equipos).
Siguiendo estos fáciles pasos, podrás configurar tu Router a un modem Wi-Fi operativo. Incluso, si tienes otro adicional lo puedes usar y configurar como un router repetidor para mejorar tu WiFi. Recuerda que si te gusto este artículo, puedes dejar tus comentarios y sugerencias; además de compartirlo con tus amigos o familiares.