Cómo cambiar la contraseña de mi Wifi TP-LINK - Protege tu Red Wifi
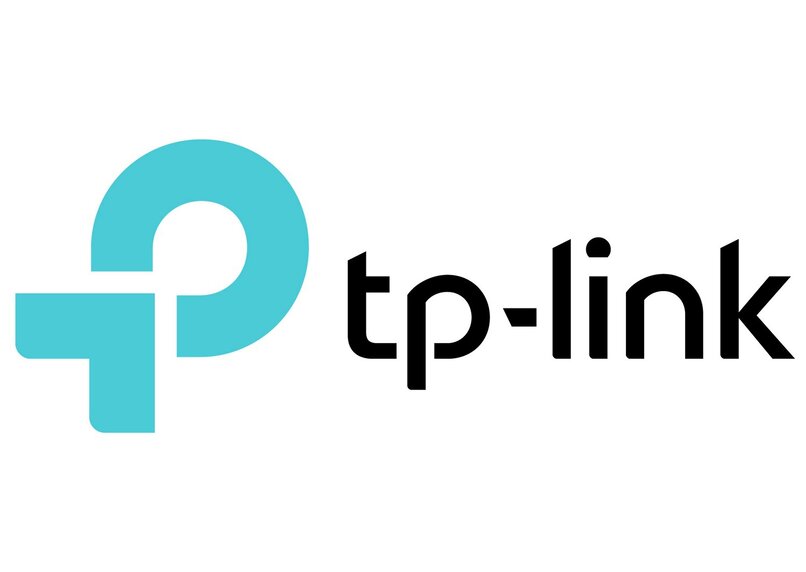
Uno de los modelos más conocidos entre los dispositivos de redes Wifi son los routers TP-LINK, los cuales te ayudan a proyectar la red inalámbrica de manera más extensa. Puedes encontrar una gran variedad de modelos de este dispositivo, desde modelos con una antena, hasta 4 antenas, dependiendo del nivel de alcance que desees que posea tu internet.
También son conocidos por lo fácil y rápido que resulta ajustar las configuraciones del dispositivo, además, puedes cambiar el nombre y contraseña de la red a uno personalizado.
¿De qué manera puedes saber la contraseña de tu red TP-LINK?
Si has olvidado la contraseña de tu red Wifi TP-LINK, a continuación, te mostraremos la forma más fácil y rápida para saberla, tan solo debes seguir estos sencillos pasos:
- Para poder saber la contraseña de tu red Wifi TP-LINK primero necesitas saber cuál es la dirección IP, el usuario y contraseña para ingresar a la plataforma de configuraciones y ajustes. Estos datos los podrás encontrar en la parte inferior del dispositivo TP-LINK, nombrados como IP, Username y Password.
- Seguido, debes verificar que el router esté encendido, seguido conecta un extremo del cable de red a uno de los puertos amarillos del dispositivo, y el otro extremo a una PC o computador.
Luego de ingresar el número de tu dirección IP en la barra de búsqueda de tu navegador y presionar Enter. Generalmente, la dirección IP de los routers TP-LINK es: 192.168.0.1.

- A continuación, se abrirá una ventana en la que debes ingresar el usuario y contraseña ubicado debajo del dispositivo, estos suelen ser ambos “Admin”. Sin embargo, si el router ha sido configurado anteriormente, puede que se haya cambiado el nombre de usuario y contraseña, de ser así, se recomienda reiniciar el dispositivo en modo fábrica (utilizando el botón Reset que está en el dispositivo).
- Realizado esto, habrás ingresado a la plataforma de configuraciones y ajustes de tu TP-LINK, ahora solo debes ubicar el menú lateral, seleccionar la opción “Wireless”, seguido de “Wireless Security”.
- Finalmente, podrás saber cuál es la contraseña de tu red Wifi observando los ajustes de “WPA/WPA2 - Personal”, en la casilla “Wireless Password”.
¿Cuál es el procedimiento para modificar la contraseña de TP-LINK?
Como explicamos anteriormente, solo necesitas de tu dirección IP, usuario y contraseña, las cuales, por defecto, suelen ser 192.168.0.1 como dirección IP, y “Admin” para el usuario y contraseña. De igual forma, modificar la contraseña de tu router Wifi TP-LINK es muy sencillo, y con solo estos pasos podrás realizarlo con éxito:
- Para comenzar, debes colocar tu dirección IP en la barra de navegación del buscador y presionar Enter, a lo cual, seguidamente, observamos una pequeña ventana donde debes ingresar el usuario y contraseña (Admin).
- Realizado esto, ya habrás ingresado a la plataforma de ajustes y configuraciones de tu TP-LINK, así mismo, observamos un menú en el lateral izquierdo, en el cual debes presionar en “Wireless”.
- Ya en el menú de “Wireless” debes seleccionar la opción “Wireless Security”, luego, en los ajustes de “WPA/WPA2 - Personal” puedes cambiar tu contraseña en la casilla “Wireless Password”.
- Luego de cambiar la contraseña debes dirigirte de nuevo al menú lateral, ir a la opción “System Tools”, seleccionar “Reboot” y presionar el botón del mismo nombre, para que así todos los cambios que realizaste se guarden con éxito.

Al finalizar este proceso, la plataforma y el dispositivo realizarán un reinicio que puede tardar unos segundos, seguido todos los dispositivos que anteriormente estaban conectados a la red deberán ingresar la nueva contraseña.
Aunque definir una contraseña para tu red Wifi le ofrece cierta seguridad, existen dispositivos móviles capaces de compartir el Wifi enlazado sin necesidad de la contraseña, por ello los desarrolladores han creado aplicaciones para evitar que usuarios compartan tu Wifi.
¿Cuáles son los pasos a seguir si se te olvido tu contraseña?
Suele pasar que, al momento de cambiar la contraseña de tu red Wifi olvides anotarla en algún lugar o, simplemente, con el tiempo no puedas recordarla. Sin embargo, en ocasiones así no tienes de qué preocuparte, tienes dos opciones que te ayudarán a recuperarla.
Una de ellas es presionando por unos segundos el botón de Reset ubicado en la parte posterior del router TP-LINK, hasta que todas las luces del dispositivo se enciendan y apaguen. Esto hará que el dispositivo se reinicie a su estado de fábrica, lo cual hará que todas las configuraciones hechas anteriormente, como la contraseña y el nombre, se eliminen, y dejando la red libre sin contraseña.
Como segunda opción, puedes realizar el mismo procedimiento que se hace para modificar la contraseña, el cual ha sido descrito anteriormente en el artículo, así reforzarás la seguridad de tu red con una contraseña nueva, evitando intrusos que puedan utilizar tu internet.
Antes de realizar alguna de estas dos opciones, debes verificar si en ningún otro dispositivo se puede conectar a tu red Wifi con la última contraseña que recuerdes, a veces suelen presentarse inconvenientes para conectar la red wifi en móviles como los chinos.

¿Se puede cambiar el nombre de la red de Wifi en TP-LINK?
Gracias a las herramientas que ofrece la plataforma de ajustes y configuraciones, además de poder ver y modificar la contraseña de tu red Wifi TP-LINK, también puedes cambiar el nombre de esta.
Realizar la modificación del nombre de tu red es muy sencillo, y siguiendo unos pasos muy similares a los anteriormente descritos:
- Ingresa a tu navegador y coloca tu dirección IP (192.168.0.1 por defecto) en la barra de navegación, seguido observarás una pequeña ventana donde debes ingresar el usuario y contraseña (Admin).
- Ahora, al ingresar en la plataforma de ajustes y configuraciones de tu red Wifi TP-LINK, debes dirigirte al menú lateral y seleccionar “Wireless” seguido de “Wireless Settings”.
- Finalmente, podrás cambiar el nombre de la red en la casilla “Wireless Network Name”, ahora solo falta que guardar los cambios dirigiéndose a “System tools”, seguido de “Reboot” y presionando el botón del mismo nombre.
Concluidos todos los pasos, solo quedará esperar el reinicio del dispositivo que durará unos segundos, y podrás visualizar que el nombre de tu red Wifi ha sido cambiado.