¿Cómo desconectar a una persona de mi red WiFi? - Administrando dispositivos
El uso del internet es muy indispensable hoy día. En cada hogar, oficina, negocio o lugar se dispone de una conexión, algunas son abiertas y otras, solo te puedes conectar si te comparten la contraseña. Puede que hayas notado que la señal de tu internet trabaja lentamente, es probable que estén muchos usando tu red sin que lo sepas. Por eso en este artículo te hablaremos sobre como ver los dispositivos conectados a tu red y como eliminarlos o bloquear una dirección IP desconocida.
¿Cuál es la forma en la que puedes ver los dispositivos conectados a tu red?
Disponer de una conexión a internet se ha convertido en un servicio muy importante en nuestras vidas. Gracias a ese servicio, puedes acceder a muchas plataformas sociales, comerciales y bancarias vía online. Además de buscar información, realizar investigaciones y comunicarte con tus seres queridos. Muchas opciones que te brinda la conexión a internet.
El uso expansivo del internet ha unido fronteras, incluso hay lugares donde la red de Wifi es libre y desde cualquier dispositivo te puedes conectar fácilmente a muchos sitios web.
Pero a veces puedes notar que tu internet, tu red personal de WiFi se torna lento, esto se debe a que quizás hayan muchos usuarios conectados a tu red de Wifi, pero cómo puedes saber si alguien está conectado tu WiFi. Mira cuál es la forma en la que puedes ver los dispositivos conectados a tu red.
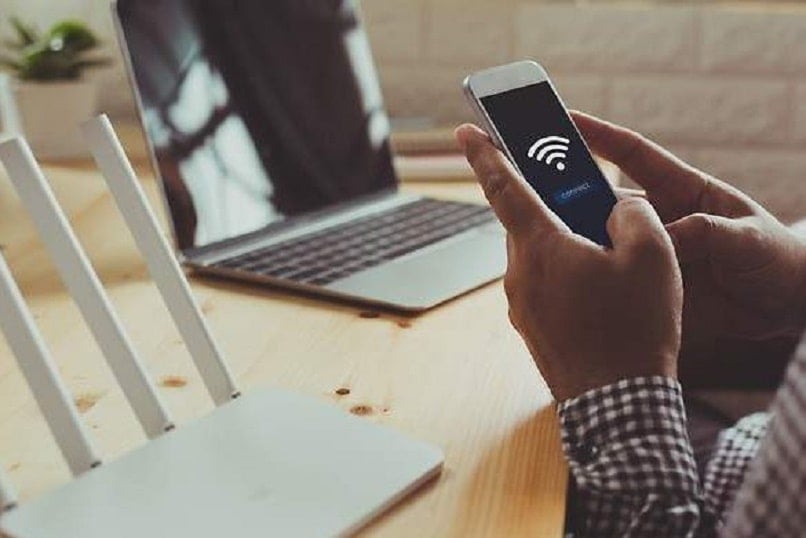
Con tu editor de registro
El editor de registro funciona como una base de dato donde se guarda toda la información del sistema de tu PC como los controladores de dispositivos, aplicaciones, incluido las redes conectadas con el internet o Wifi. Para saber quiénes están conectados solo debes acceder a este registro pulsando las teclas Windows +R y escribes regedit en el cuadro de diálogo.
Se abrirá una ventana donde podrás ver todas las carpetas del sistema, localiza la del nombre Profile o perfiles, en ella aparecen todos los perfiles conectados a tu red de wifi de tu PC. De ese modo podrás visualizar la información contenida en este caso los dispositivos conectados a tu red de WiFi.
Mediante el símbolo de sistema
Tu señal de internet puede ralentizarse si muchas personas acceden a ella sobre todo si no lo has autorizado, han hacheado tu red o sencillamente no la tienes protegida. Sea cual sea el caso, puedes localizar los dispositivos que están conectados a tu señal de WiFi usando el símbolo del sistema, ya que este te permitirá ingresar al sistema, obtener información sobre tu IP y los equipos conectados a esa dirección.
Para ingresar al símbolo del sistema presionas Windows +R o menú Archivo y haces clic en Símbolo del sistema. Allí en el cuadro de fondo negro escribes el comando ipconfig y presionas en Enter, podrás tener información sobre tu dirección IP de manera rápida así como de todas las conexiones de red de tu equipo.
Esa dirección IP de tu WifI deberás ingresarla en la ventana del navegador e ingresar a la configuración de tu router con tu contraseña establecida o la predeterminada si no la has cambiado. Una vez estés dentro, debes pulsar en Dispositivos conectados y allí veras la lista de direcciones IP y de los nombres de los dispositivos detectados e incluso cuántos dispositivos están conectados a tu WiFi.
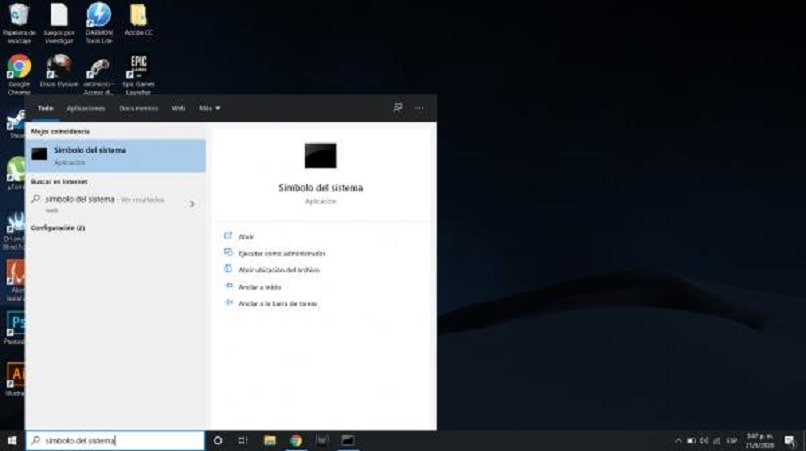
En tu línea de comandos
Otra opción que puedes utilizar para ver los dispositivos conectados en tu red es a través de tu línea de comando. Estos también se ejecutan con el símbolo del sistema, pero utilizando otro comando. En este caso, el comando a ejecutar será arp con el cual puedes conocer las direcciones IP almacenadas.
Entras a inicio de Windows, ejecutas el comando arp-a y pulsas en Enter. Veras varias opciones y podrás visualizar cada una de las direcciones IP que se ha detectado en la red local. Podrás ver las direcciones físicas de los ordenadores. Usando este comando puedes tener información sobre los dispositivos conectados en tu red.
¿De qué manera puedes eliminar un dispositivo desconocido de tu red WiFi?
Cuando te tomas muy a la ligera el tema de la seguridad de tu red WiFi, puedes tener problemas de conexión porque otros pueden conectarse a tu red y debilitar tu señal de internet. Ahora bien, quizás en algún momento le diste la clave de tu WiFi a alguien pero ya no quieres que este se conecte más.

O también, puede que hayas verificado según los procedimientos mencionados en este artículo y notaste que hay varios dispositivos que desconoces, obviamente no corresponden con los tuyos ni los de tus familiares. En ese caso es mejor eliminarlos de tu red wifi, siendo el método más sugerido el cambiar la contraseña.
De ese modo quien se conectaba a tu red ya no lo podrá hacer. También, puedes utilizar aplicaciones externas como Netcut, que puedes descargar las cuales monitorean la conexión de tu wifi y de los dispositivos conectados y al detectar alguna actividad inusual, alguien ajeno intenta conectarse, inmediatamente bloquea la señal para ese dispositivo, porque no lo reconoce.
¿Qué debes hacer para bloquear una dirección IP de tu red WiFi permanentemente?
Otra medida de seguridad que puedes implementar y quizás sea un poco más radical, sea Bloquear una dirección IP de tu red WiFi. Para ello, debes bloquear la dirección que identifica al dispositivo en cuestión, como la dirección MAC address, es una dirección única que identifica la tarjeta de cada dispositivo.

Entra en la configuración de tu WiFi con tu usuario y contraseña y en la pestaña de Seguridad seleccionamos Filtrar address. Seguidamente introduces la dirección IP en el recuadro y presionas en Aplicar. Al bloquear esa dirección, ese dispositivo ya no podrá conectarse a tu red de Wifi, quedará bloqueado de forma permanente. Por otro, hay otros métodos que puedes aplicar cómo ocultar la red de tu WiFi para que nadie la vea. De ese modo podrá mejorar la velocidad de tu WiFi.