Cómo conectar un monitor externo a una Laptop HDMI o VGA fácilmente
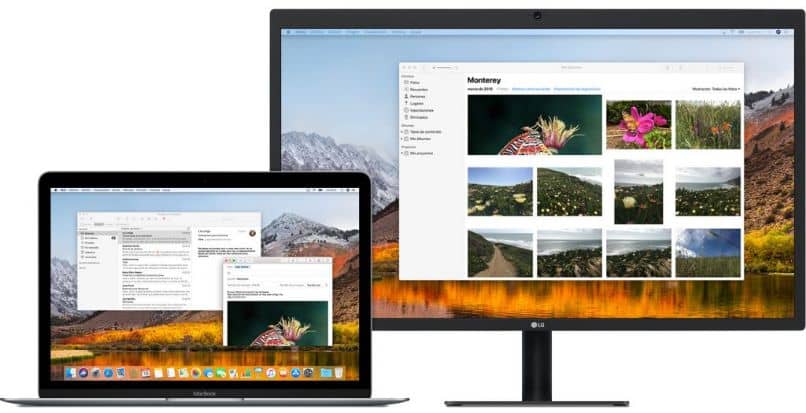
El monitor es una de las partes más importantes de cualquier computadora, y a veces nuestro ritmo de trabajo requiere que tengamos más de uno. Si tenemos una laptop, esto es bastante fácil, por eso, hoy veremos cómo conectar un monitor externo a una Laptop HDMI o VGA fácilmente.
¿HDMI? ¿VGA?
Si estás viendo este artículo, lo más probable es que tengas un monitor que quieres instalar en tu laptop. Para hacer eso, lo primero es saber qué tipo de conexión usa tu monitor y qué tipo de conexión soporta tu laptop.
HDMI es una sigla para High-Definition Multimedia Interface, o Interfaz Multimedia de Alta Definición. Como su nombre lo indica, es una interfaz de alta definición que permite conectar equipos multimedia entre sí. También puedes solucionar problemas de salidad de sonido en HDMI. El cable de HDMI luce así:

VGA es una sigla para Video Graphics Array, o Matriz de gráficos de vídeo. Al igual que HDMI, permite conectar entre sí equipos multimedia. Hay algunas diferencias: VGA fue diseñado en 1987, mientras que HDMI fue diseñado en 2002. VGA es una interfaz analógica, mientras que HDMI es digital.
A la hora de conectar un monitor a una computadora, debes asegurarte que ambos utilicen el mismo tipo de conector; de otra forma, necesitarás un adaptador.
Puedes revisar el cable del monitor y ver si se parece a una de las imágenes de arriba. Luego revisa el puerto de la computadora (Por lo general se encuentra a un lado, si es una laptop) para ver si calza correctamente.
Los cables de VGA tienen 15 pines que entrarán en 15 "agujeros" del puerto en la computadora. El cable HDMI tiene 19 pines, pero el puerto en la computadora no tiene "agujeros" como el de VGA, y se parece más a un puerto USB.
Cómo conectar un monitor externo a una Laptop HDMI o VGA
Basta con insertar el cable en el puerto de la computadora. Sin embargo, puede que tu sistema no reconozca de inmediato el segundo monitor, en cuyo caso deberás seguir algunos pasos para que funcione. En este artículo nos concentramos en Windows. Si utilizas Mac, puedes seguir los pasos de la página oficial de Apple. Si lo que te interesa es el proceso inverso, aquí puedes aprender a usar la pantalla de tu laptop como monitor de PC.
Windows tiene un atajo de teclado para configurar un monitor externo. Oprime la tecla de Windows y la tecla "P" simultáneamente para abrir este menú (La tecla de Windows se encuentra en el teclado abajo y a la izquierda, por lo general está entre "Control" y "Alt"). Esto te abrirá un menú con varias opciones:
- Desconectar proyector: Si tienes un monitor conectado, Windows lo dejará de reconocer.
- Duplicar: Todo lo que hagas en la pantalla principal se verá reflejado en el monitor externo.
- Extender: Windows usará el monitor externo como una pantalla adicional. El puntero del mouse se podrá mover entre una y otra pantalla y puedes arrastrar ventanas de la pantalla principal al monitor externo.
- Solo proyector: Windows dejará de reconocer la pantalla principal y usará solo el monitor externo.

Si la combinación de la tecla Windows y "P" no te funcionó, puedes acceder a estas opciones desde el panel de control así:
- Abre el panel de control.
- Selecciona "Hardware y sonido".
- Debajo de la sección "Pantalla", hay varias opciones. Selecciona "Conectarse a un proyector".
Por defecto, Windows reconoce el monitor externo como una pantalla secundaria, y actúa como si estuviera a la derecha de la principal. Desde el panel de control, puedes cambiar esto. Para ello, sigue estos pasos:
- Abre el panel de control.
- Selecciona "Hardware y sonido".
- Selecciona "Pantalla"
- A la izquierda, selecciona "Cambiar configuración de pantalla"
- Para usar el monitor como pantalla principal:
- Haz click en la pestaña "Pantalla" y selecciona la pantalla 2
- Abajo, marca el cuadro "Convertir esta pantalla en la principal"
- Haz click en "Aceptar"
- Para usar el monitor a la derecha:
Arriba hay un diagrama con las pantallas numeradas. Toma la número dos con el mouse, y arrástrala a la izquierda de la 1. Usando este diagrama puedes organizar todas las pantallas que haya conectadas al equipo. En esta ventana también encontrarás opciones útiles.
Una vez que Windows reconozca tu monitor, calibra su brillo y contraste.Con eso podrás tener un monitor en optimas condiciones. Si tienes problemas al conectar ambos dispositivos, ta