Cómo compartir pantalla con alguien en Google Hangouts
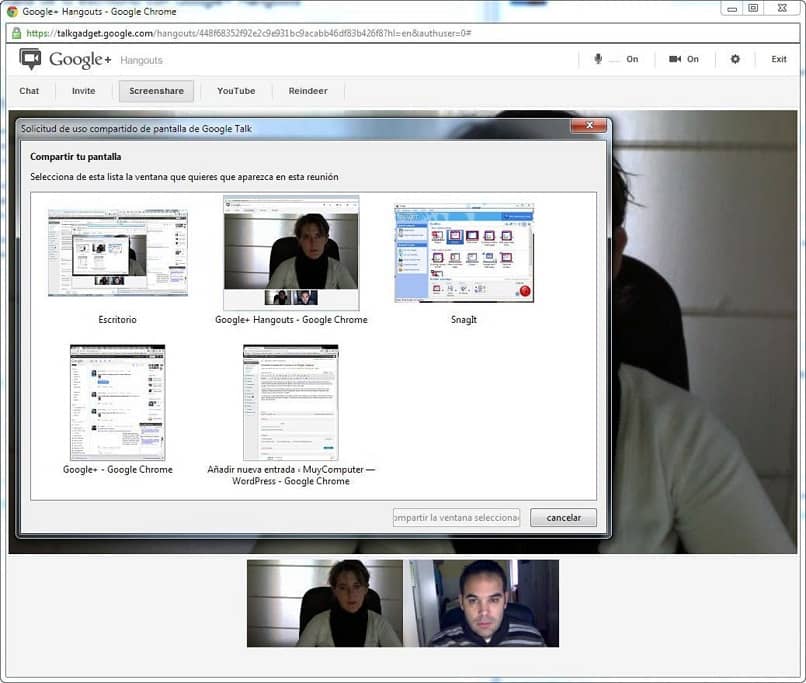
Hangouts es una útil aplicación de Google. Y seguro que quieres compartir pantalla con alguien a la hora de hacer videollamadas con esta app. Hangouts forma parte de un grupo de aplicaciones que vienen integradas a la cuenta Gmail, una que poseen muchas personas en todo el mundo. Aquí te diremos cómo puedes compartir pantalla en Hangouts.
Las ventajas que tiene la aplicación de Hangouts
Hangouts es una sencilla e intuitiva aplicación de comunicaciones que puede usarse indistintamente en ordenadores, tabletas y móviles inteligentes Android; ya que todas conversaciones quedan guardadas en Google con el fin de sincronizarlas en cada dispositivo registrado. Y de esta manera poder continuarlas en cualquier momento y dispositivo.
¿Para qué se usa la función de compartir pantalla?
Compartir pantalla es literalmente mostrar todo lo que ocurre en tu pantalla a otras personas; y resulta muy útil en algunos tipos de videoconferencias para trabajos remotos o reuniones virtuales, donde sea necesario mostrar documentos, gráficas, tablas, diseños, proyecciones o cualquier otra cosa a alguien; que resultarían difíciles de explicar textual u oralmente.
¿Cómo compartir pantalla en Google Hangouts?
Compartir pantalla en Hangouts es bastante rápido y fácil. Puedes elegir entre compartir todas las ventanas que tengas abiertas o una sola en específico; lo primero que hay que hacer es establecer una videollamada con al menos un contacto; con Hangouts puedes crear un grupo para una videoconferencia con hasta 15 personas de tus contactos.
Hangouts está integrado con otras aplicaciones de Google como Gmail, Calendar y Meet. Aunque para cada caso la ubicación y forma de los botones varía un poco; lo cierto es que podemos comenzar abriendo una videollamada con un contacto específico desde Gmail, creando una reunión programada desde Calendar o una videoconferencia en Meet.
Sin importar desde cuál aplicación de Google accionemos el Hangouts, la ventana que se abrirá para mostrar el o los contactos de la videollamada tendrá un botón para compartir pantalla muy fácil de usar; desde Calendar el botón se verá en un icono verde del lado izquierdo de la pantalla y desde Gmail la opción estará del lado derecho donde se ubica un botón con 3 puntos verticales.
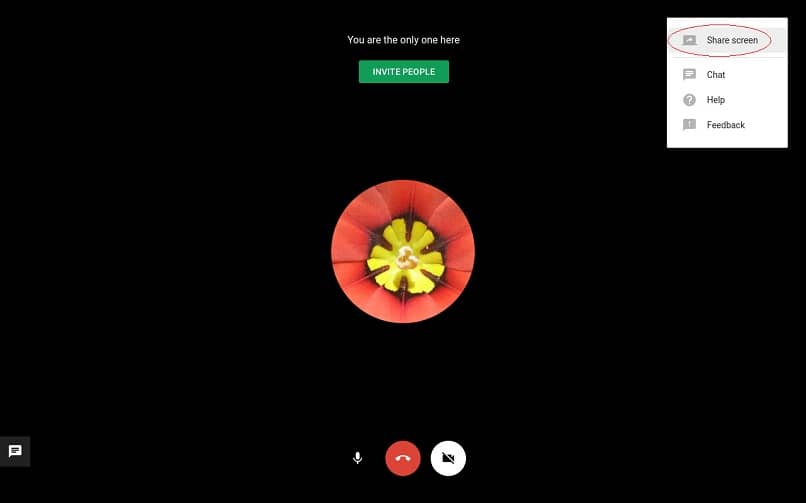
Al presionar el botón para compartir pantalla se abrirá una pequeña ventana que nos permitirá elegir si queremos compartir todas nuestras pantallas o sólo una de las pantallas que tengamos abiertas; por ejemplo, si sólo vamos a compartir una ventana con un documento de Word, seleccionamos la opción que corresponda a ese documento.
Últimos pasos
Luego de hacer nuestra selección, todos los contactos que estén en la videoconferencia de Hangouts podrán ver lo que estamos viendo nosotros en el ordenador tableta o móvil; para así poder hacer nuestra exposición tranquilamente aunque cambiemos a varias pantallas de diferentes programas (para el caso de haber compartido todas las pantallas).
Si ejecutamos Hangouts desde Gmail o Calendar, para ambas opciones el icono que identifica la función de compartir pantalla tiene la forma de un monitor con una flecha saliendo de su interior. Luego para dejar de compartir la pantalla se presiona el mismo botón; o localizamos la barra inferior que se genera en todas las pantallas y presionamos el botón para dejar de compartir.
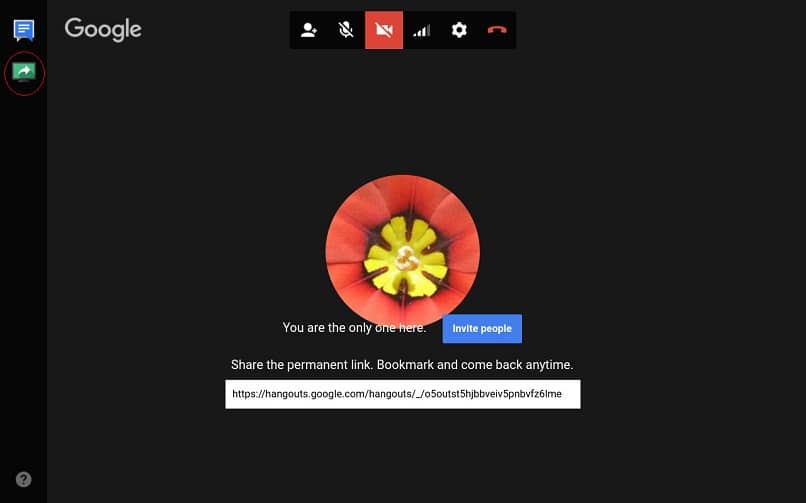
Si queremos acceder a Hangouts directamente podemos acceder desde nuestro navegador. Y lo mismo ocurre con Google Meet, que puedes instalar en tu pc o móvil y acceder introduciendo la dirección su nombre en el navegador, para crear una reunión programada.
Un detalle importante a tomar en cuenta es que cuando compartimos pantalla, la velocidad conexión a Internet de cada participante puede influir en posibles retrasos en la visualización de los contenidos. Por lo general suele haber un retardo de 2 o 3 segundos entre lo que se escucha y lo que se ve; y entre lo que estás mostrando tú y lo que visualizan los demás.
Sin lugar a dudas, Hangouts es una práctica manera de comunicarse con las personas y de compartir pantalla con ellas. En el mercado hay otras aplicaciones similares; pero esta, por estar integrada con las demás aplicaciones de Google, la convierten en una excelente opción para la gran cantidad de personas que ya disponen de una cuenta en Google.