Cómo hacer un diagrama de Pareto en Excel - Guía completa
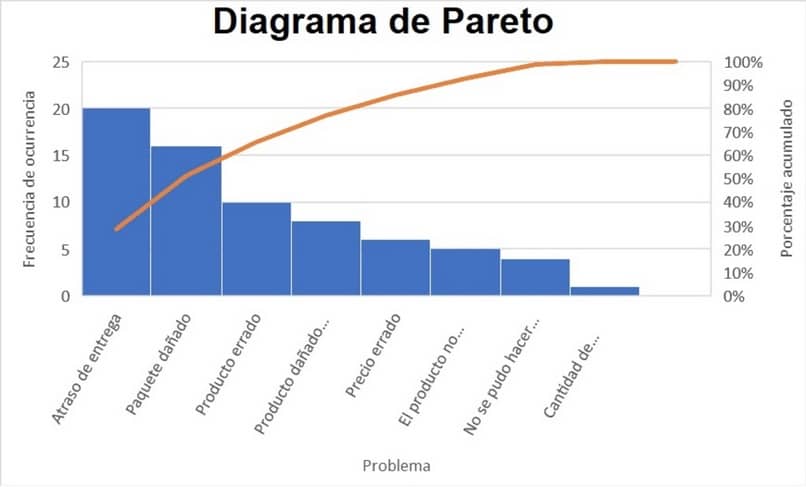
Si quieres representar toda clase de datos estadísticos en una gráfica, nada mejor que hacer un diagrama de Pareto en Excel. También, es perfecta para asignar un orden de prioridades a los problemas que puedan estar aquejando a las organizaciones, comercios o industrias. Si aun no lo tienes instalado puedes descargar Excel desde su pagina oficial.
Asimismo, el diagrama de Pareto se puede aplicar fácilmente a todos los ámbitos de estudio y es por esto que, te resultará muy interesante conocerlo a profundidad. Si realmente quieres aprender a representar datos estadísticos como un profesional en Excel, para que los puedas aplicar a cualquier materia, sigue leyendo este artículo.
¿Cómo se hace un diagrama de Pareto en Excel?
Es importante que conozcas que un diagrama de Pareto es un gráfico que representa diferentes problemas de una organización mediante unas barras y una línea. En donde, las barras representan la frecuencia con que ocurren estos problemas y la línea representaría el porcentaje de cada problema que enfrenta la organización.
Este diagrama lo vamos a representar mediante una sencilla gráfica, la cual te será muy útil para priorizar las fallas más comunes de una organización. A continuación, conocerás los pasos para incorporar información relevante en una gráfica de Excel con el principio de Pareto.
Organizar los datos
Una vez dentro de Excel, vas a colocar la información que tienes de los problemas que frecuentan la organización sin importar el orden. En la primera columna vas a colocar los problemas, en la segunda columna colocarás la frecuencia y en la tercera columna colocarás el porcentaje acumulado. Aunque si no sabe como agregarlo puedes aprender a poner o crear columnas en Word
Seguidamente, vas a seleccionar todos los problemas antes mencionados, para organizarlos en orden de mayor a menor frecuencia. Luego, vas a dirigirte a la barra de tareas de Excel y le das clic a “Ordenar y filtrar” y vas a seleccionar “Frecuencia”.
También, vas a abrir la pestaña de “Criterio de ordenación” y vas a elegir de “Mayor a menor”, de esta manera tendrás tus datos ordenados.
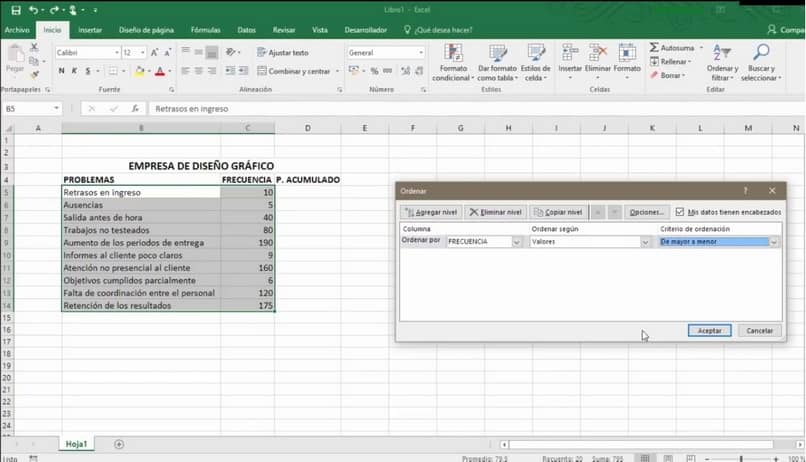
Calcular el porcentaje acumulado
Para sacar el porcentaje en Excel que equivale a cada problema, debes primero sumar todos los datos de la frecuencia. Esto lo puedes lograr dirigiéndote a una columna vacía que sea paralela a las anteriores y colocarás “= número de la celda de la frecuencia del primer problema + el número de celda anterior”
Seguidamente, tendrás en esa celda el resultado de la suma, la seleccionas y haces el auto rellenado de todas las celdas posteriores. Así obtendrás la suma total de la frecuencia y la suma particular de cada problema que enfrenta la organización.
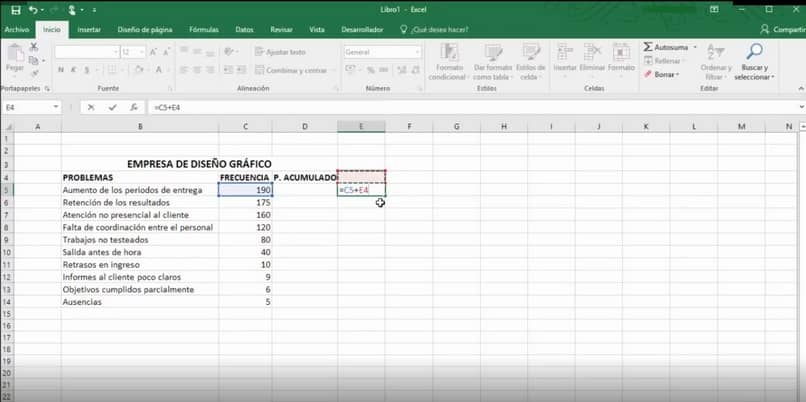
Después, seleccionas la primera celda de la columna del porcentaje acumulado y divides el número de la frecuencia de cada problema entre el total acumulado. Esto lo harás colocando “=número de la celda de la suma de la frecuencia del problema entre el total de la suma de la frecuencia del problema”
Posteriormente, haces el auto rellenado de todas las celdas inferiores y Excel sacará los valores de cada celda del porcentaje acumulado. Por último, seleccionas en la barra de tareas de Excel el botón de porcentaje y te dará el valor porcentual de cada problema.
Elaboración del diagrama
Una vez que ya tengas todos estos datos, te diriges a la barra de tareas, seleccionas “Insertar”, luego eliges “Gráficos recomendados” y seguidamente “Columna agrupada”. Después, le das al botón aceptar y saldrá en Excel el diagrama para colocarle los datos.
Para que coloques los valores del eje numérico vas a seleccionarlo y le vas a dar clic derecho. Luego se abrirá una ventana y seleccionarás “Dar formato al eje”, seguidamente aparecerá otra ventana en donde podrás colocar los valores de la frecuencia.
El siguiente elemento a modificar en el diagrama serán los valores porcentuales y hacemos los mismos pasos anteriores, para modificar sus valores. Una vez dentro del formato de eje, colocarás en el reglón “mínimo” el valor “0” y en el reglón máximo el valor “1” que equivale al 100%.
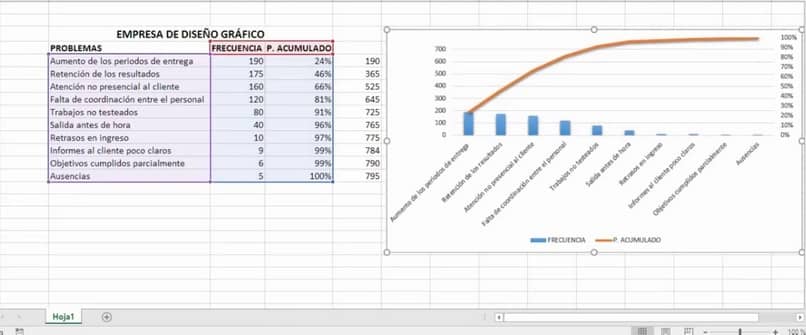
De esta forma ya estará listo tu diagrama de Pareto en donde estarán representados todos los problemas de tu organización de forma porcentual y su frecuencia. Si lograste hacer un diagrama de Pareto en Excel mediante esta guía completa sigue este maravilloso post.