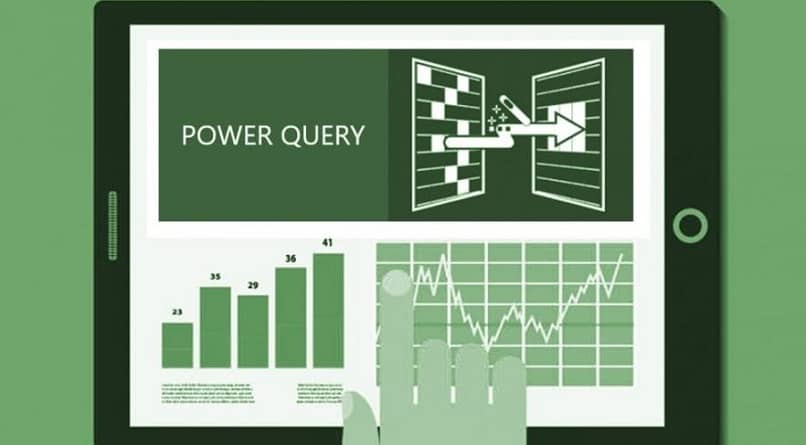¿Cómo combinar tablas en Excel con Power Query mediante Inner Join?
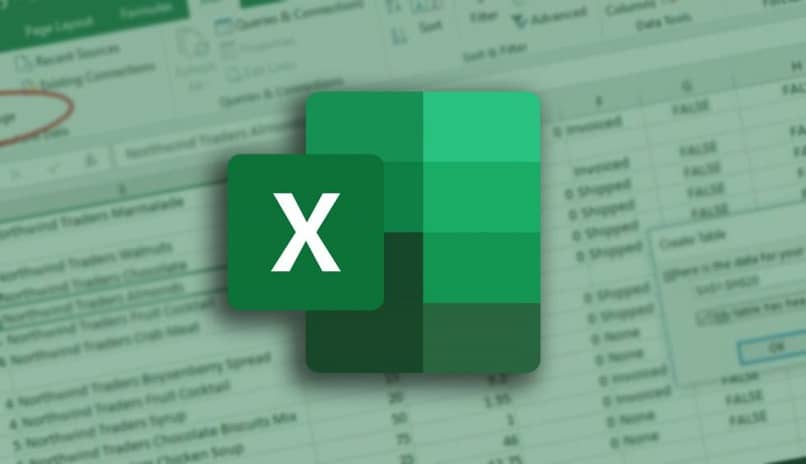
Power Query es la herramienta que viene incluida de manera nativa, desde Excel 2016, porque amplía las posibilidades de trabajo, especialmente en el manejo de bases de datos extensas. Esta solución ha sido muy bien recibida entre un gran número de usuarios.
Sin embargo, si no has tenido la oportunidad de testearla, hoy te presentamos una posibilidad de uso para la combinación de tablas, permitiéndote encontrar coincidencias de datos entre ellas, todo esto en sencillos pasos.
¿De qué manera combinar mis tablas en Excel con Power Query?
Existen fórmulas que te permiten, por ejemplo, convertir los números a letras dentro de Excel, que funcionan bastante bien en bases de datos pequeñas o moderadas, en cambio, cuando es una base de datos de larga extensión, hay casos en que la formulación resulta ineficiente.
En respuesta a ello, Microsoft Excel ha incluido una herramienta muy poderosa, capaz de procesar altos niveles de información de forma rápida y precisa. Estamos hablando Power Query, que tiene la función principal de conectar distintos datos, para realizar acciones conjuntas de transformación, combinación o exportación.
En sí misma, es una herramienta que merece un estudio detallado para su comprensión y aprovechamiento. Más hoy, nos enfocaremos en la posibilidad que brinda con uno de sus tipos de combinación de datos, nos referimos a la interna, en la que evalúa filas coincidentes para devolverlas en una nueva tabla.
Fusionar sin condicionales
A este nivel es muy probable que ya sepas como insertar elementos de Excel a PowerPoint, pero manipular quizá no como manipular Power Query, ya que, está pensada para tareas un poco más complejas, pero eso no significa que su utilización sea de igual modo. De hecho, con simples pasos te permite hacer combinaciones de datos, desechando opciones más populares como fórmulas condiciones.
En este tipo de fórmulas, cuando son varias las variables a considerar, el proceso se torna algo enredado y dificultoso. Si estás en una situación, en la que te encuentres necesitando hallar resultados evaluando distintas coincidencias en tablas, antes de pensar en fórmulas rebuscadas y extensas, considera un poco aplicar combinación de datos por Power Query.
Combinar mediante selección
Bastará con unos simples clics para obtener una combinación de datos, en tablas de hasta miles de filas, algo sumamente beneficiosos si quieres resultados rápidos, que además te evitan inconvenientes de procesamiento, mayormente si tienes un ordenador con poca memoria. Porque no es secreto que Excel, ante un libro de cálculo con demasiada información, puede llegar a presentar fallas importantes.
Algo fundamental, de lo que debes cerciorarte, previo a iniciar una combinación de Inner Join, es corregir la ortografía en las hojas de cálculo, de este modo, las tablas resultantes estarán listas para ser expuestas ante el consumidor final sin ningún tipo de errores.
¿Cuál es el procedimiento para combinar haciendo Inner Join?
Aclaremos entonces que el proceso de combinación de Power Query, ofrece distintas salidas, pero si estás necesitando, evaluar una tabla con otra para encontrar coincidencias en por una de sus columnas, el método de Inner Join o combinación interna, es el más viable. Enfocándonos ahora, en el paso a paso que tienes que ejecutar, resumiríamos:
- Encárgate de descargar Excel desde su página oficial, luego ejecútalo con el libro que contiene las tablas a evaluar.
- Da igual si se encuentran en hojas distintas, asegúrate de que estén creadas como “Tablas de datos”, dentro de la plataforma. De no ser así, posiciónate en una de las celdas que contiene (Hazlo por individual), pulsa “CTRL + T”, automáticamente el cuadro de diálogo preselecciona el rango, de ser correcto marca Ok. En Diseño > Nombre de la tabla, asígnale un nombre a cada una.
- Ahora posiciónate en la primera celda de datos de la tabla, que quieres comparar con una segunda.
- Lo siguiente es que vayas al menú “Datos” y hagas clic en “Desde una tabla o rango”. En el “Editor de consultas”, selecciona arriba a la izquierda Cerrar y cargar> Cerrar y cargar en.
- En el cuadro de diálogo asegúrate de marcar “Crear solo la conexión” y aceptar. Repite el proceso con la tabla comparativa.
- Ahora vuelve a la pestaña “Datos” y selecciona Obtener datos> Combinar consultas> Combinar.
- En la primera lista, debes seleccionar el nombre de la tabla a comparar, haces clic en la columna a evaluar.
- En la segunda lista, elige la tabla comparativa, seleccionando la columna con la se buscarán coincidencias. Como “Tipo de combinación”, elige interna y acepta.
¿Cómo expandir una columna recién creada para mi OnlineSales?
Notarás que, al hacer clic en Aceptar en la ventana de “Combinar”, logras nuevamente abrir la ventana del “Editor de consultas”, mostrando la relación entre la primera tabla y la segunda. Al principio, puede resultar confuso de comprender, porque la tabla comparativa, es decir la segunda, se observa comprimida.

Como lo que nos interesa es evaluar directamente todos los datos, vamos a proceder a expandir, simplemente hacemos clic en el icono a la derecha de la celda encabezado de la misma. En las opciones mostradas, desmarca, la columna evaluada para las coincidencias, el usar el nombre como prefijo y acepta. Verás los resultados completos de la consulta y harás clic en “Cerrar y Cargar”.
Obtendrás una nueva hoja en tu libro, con los resultados de la fusión de datos solicitada, sobre ella puedes aplicar diferentes formatos según lo requieras, por ejemplo ordenar por la columna de evaluación, para verificar las coincidencias más fácil. Es importante que practiques y domines esta herramienta, sobre todo si manejas OnlineSales, porque su potencia es bastante importante.