Cómo cambiar la ubicación de la carpeta de descargas del 'disco C' al 'disco D'

A través de la siguiente guía le enseñaremos cómo cambiar la ubicación de la carpeta de descargas del 'disco C' al 'disco D'. Sumado a esto, también puede interesarle cambiar y organizar la lista de carpetas de Outlook, en el caso de usar esta aplicación.
La Carpeta de 'Descargas' y lo que debe saber antes de cambiarla
En las últimas versiones del sistema operativo Windows existe la carpeta “Descargas”. Esta carpeta, tal cual su nombre indica, es el lugar al que van los archivos que descargamos. Por esto, todos los documentos y demás elementos bajados con navegadores y otros programas usualmente acaban aquí.
Los documentos descargados se ubican en un espacio específico. En el caso de Windows, la carpeta de descargas por defecto se establece en el disco local C. Aun así, esto puede cambiarse con mucha facilidad. Algo que te enseñaremos en este tutorial. De todos modos, debería tener en cuenta algunas cosas antes de comenzar.
Use un disco duro con espacio
Es importante utilizar un disco duro que tenga el espacio suficiente para las descargas que realizará. A su vez, al momento de hacer el cambio, es importante contar mínimamente con el espacio del almacenamiento ocupado por los elementos ya presentes en la carpeta de descargas.
Use un almacenamiento siempre presente
Sumado a lo anterior, no recomendamos usar un almacenamiento extraíble, por ello, si piensa cambiar la carpeta descargas de “C” a “D”, percátese que dicho disco duro estará siempre conectado al ordenador.

Por otra parte, si es usuario de OneDrive, es conveniente conocer el método para cambiar la ubicación por defecto de la carpeta de OneDrive. Sin más preámbulos continuemos.
Cómo cambiar la ubicación de la carpeta de descargas del 'disco C' al 'disco D'
Siguiendo los pasos mostrados a continuación podrá cambiar la carpeta descargas de Windows al disco “D” o a cualquier otro en su sistema.
Crea la carpeta donde se guardarán las descargas
Antes de comenzar con el proceso será necesario crear la carpeta en donde deseas que se guarden las descargas de ahora en adelante. Para ello simplemente dirígete hacia el disco duro de tu elección (en este caso “D”) y crea la carpeta “Descargas” en el lugar que mejor te parezca.
El anterior proceso será necesario, ya que allí será donde se comenzarán a guardar los archivos descargados. Te recomendamos crear la carpeta en la raíz del disco duro, pero puedes hacerlo en cualquier lugar.
Cambiar la localización de la carpeta descargas de Windows
Ahora procederemos a cambiar el sitio donde se guardan las descargas por defecto en Windows. Por ello, lo primero que debes hacer es dirigirte al lugar donde se ubica la carpeta original. Puedes acceder muy fácilmente dirigiéndote al explorador de archivos y seleccionando “Descargas” desde el Inicio Rápido.
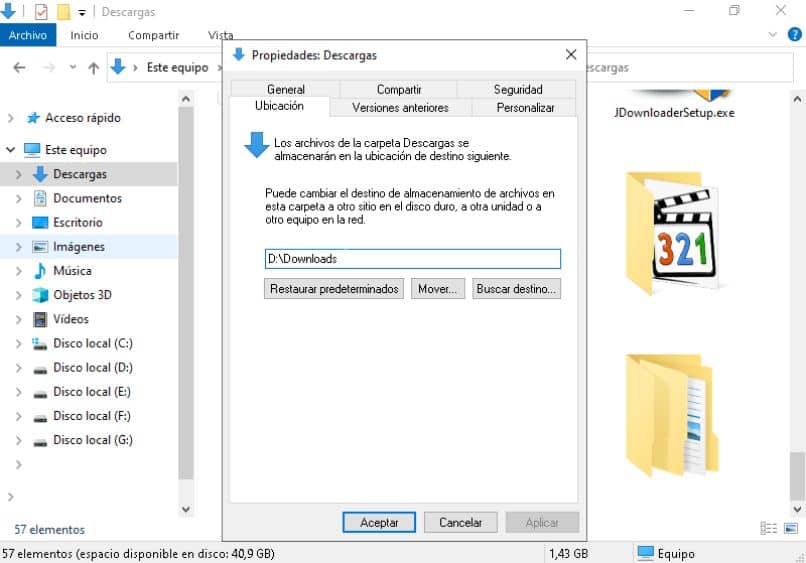
En cualquier caso, en las versiones más recientes de Windows esta carpeta se ubica en “C:\Users\”tu usuario”\Downloads. Una vez estés allí podemos proceder con el proceso para cambiar la localización de la carpeta. Es muy sencillo, tan solo lee atentamente lo siguiente.
En la parte superior de la pantalla del explorador aparecerá la opción “Organizar”, haz clic sobre ella. Ahora tan solo busca el apartado “Propiedades” y presiona sobre él, tras esto aparecerán las opciones de la carpeta. Allí dirígete hacia la pestaña “Ubicación”.
En ubicación se mostrará la carpeta por defecto actual donde se guardan las descargas. Para proceder con el cambio presiona sobre la opción “Mover” que se encuentra justo debajo de la dirección de la carpeta. Lo único que queda por hacer es seleccionar la carpeta que habías creado con anterioridad y dar en la opción “Seleccionar Carpeta”.
Haga clic en “Aplicar” tras lo que Windows pedirá una confirmación, tan solo presione en “Sí”. Una vez haya culminado el proceso, la carpeta “Descargas” se habrá cambiado de manera correcta. De ahora en adelante, por defecto las descargas de navegadores y otros programas terminarán en este lugar.