Cómo cambiar el nombre de una hoja de cálculo de Excel fácilmente
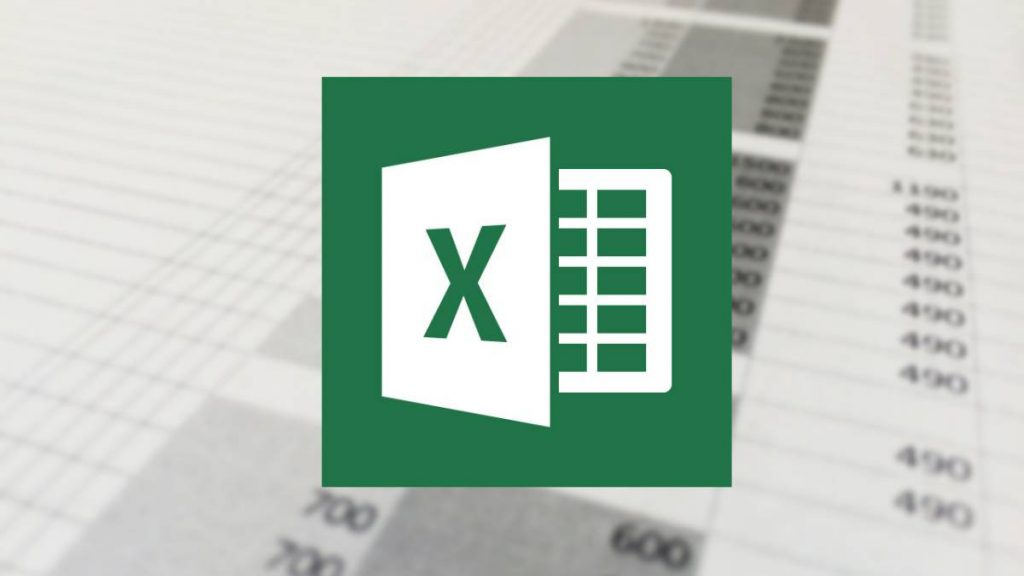
Cuando estamos organizando nuestros documentos en la computadora es necesario ir colocándoles en carpetas y en lugares específicos para encontrarlos con facilidad en nuestra PC. Aprende cómo cambiar el nombre de una hoja de cálculo de Excel. Es muy fácil hacerlo. Sigue leyendo y te lo explicamos.
Por lo general, organizar las hojas de cálculos puede que se nos haga tedioso ordenarlos, porque tenemos muchos acumulados. Es por ello que desde el principio es aconsejable identificarlos con nombre y buscarles el lugar donde estarán ubicados pues sino nos tocará recuperarlos si los borramos por error.
En particular, realizar trabajos en una hoja de cálculo de Excel requiere que le asignemos un nombre con el cual podremos identificar fácilmente la tarea que estamos efectuando. Al comenzar a utilizar este programa veremos que cada hoja viene identificada con “Hoja 1”, “Hoja 2”, “Hoja 3” y así sucesivamente. Pasemos a indicarte cómo cambiar el nombre a la hoja de cálculo en Excel.
Maneras de cambiar el nombre de una hoja de cálculo en Excel.
Excel asigna de manera predeterminada nombres que identifican cada hoja. Sin embargo, podremos personalizarlos, editarlo y colocando los nombres que queramos. Los métodos empleados son bastante sencillos, así que no tendrás complicaciones para efectuar estos cambios. Aprende los pasos que debes seguir.
Método 1 para modificar el nombre de la hoja de cálculo
En la parte inferior derecha verás la hoja donde estás trabajando con su respectivo nombre asignado (Hoja 1, Hoja 2…). Párate sobre la pestaña donde deseas realizar el cambio y haz doble clic en ella.
Al hacerlo, verás que se colocará como si hubieses seleccionado el nombre de la hoja. Eso te hará saber que ya puedes escribir sobre la sección la identificación que ya has pensado con anterioridad. Hazlo, presiona enter y quedará terminado.
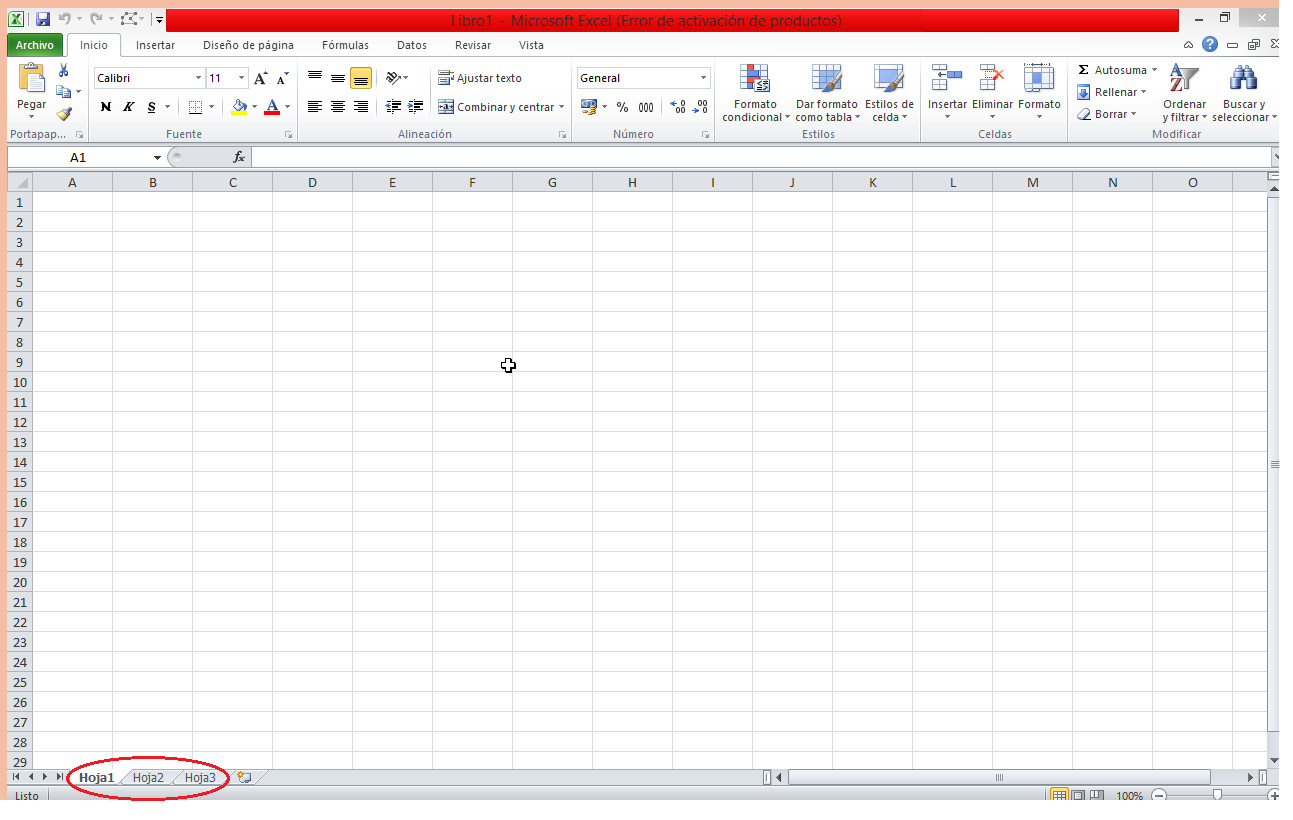
Método 2 para cambiar nombre de la hoja en excel.
La otra opción para cambiar el nombre es colocándonos encima de la casilla y presionando el botón derecho del ratón o laptop que estemos usando. Se abrirá una pestaña donde tendremos varias opciones de edición o de acción sobre la hoja donde efectuamos el trabajo.
La tercera opción de arriba hacia abajo es “Cambiar nombre”. Al presionarla se selecciona la identificación de la hoja y podremos asignar un nuevo nombre a la misma.
Estas dos formas de cambiar el nombre puedes efectuarlas bien sea cuando estés iniciando tu labor, o cuando la hayas terminado. Del mismo modo, si no estás conforme con la identificación que le asignaste, podrás editarla las veces que quieras.
Además, el programa de Microsoft nos ofrece asignarle un color a la pestaña. Para esto presionamos clic derecho, seguido de "color de etiqueta" y buscamos el que nos guste.
¿Qué características no pueden estar presentes en ese nombre?
Si dejamos el nombre en blanco, Excel nos dará un mensaje que dice “Ha escrito un nombre no valido para una hoja de gráfico…” Así que no podemos dejar vacía la sección.
El programa no nos permitirá tampoco rebasar los 31 caracteres, por lo tanto ese nombre no debería de ser tan largo, puedes acentuar palabras pero dentro de esos caracteres no pueden estar presentes ninguno de estos símbolos / \ ? * : [ ]
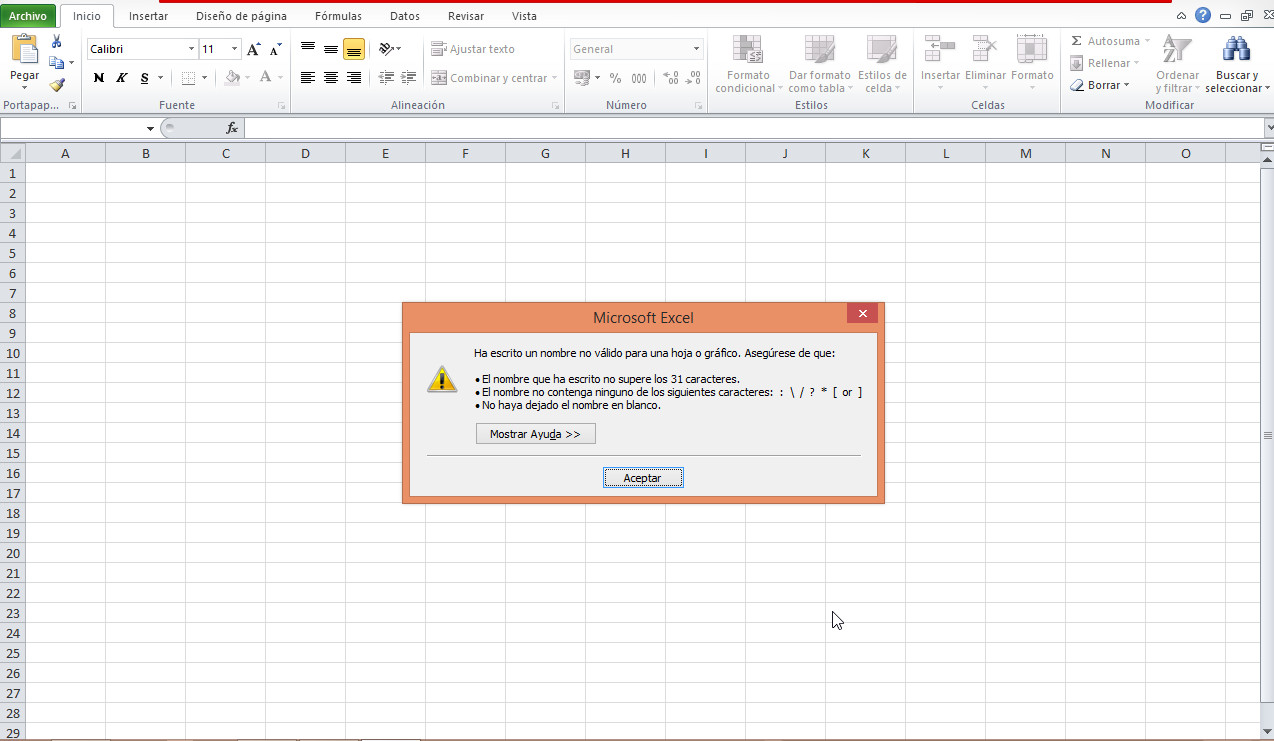
Debemos asegurarnos también de no comenzar o finalizar con un apostrofo ('). Sin embargo, tenemos la opción de agregarlo dentro de una palabra o números usados.
Por último, la hoja no puede llamarse “Historial”, debido a que Excel te dirá que es un nombre reservado que usa su sistema interno. Pero esto no importa, ya que tenemos muchísimas otras opciones con la cual identificar nuestra hoja de cálculo.
Como has visto, cambiar el nombre de una hoja de cálculo de Excel es una tarea realmente muy sencilla. Sigue los pasos que te hemos mostrado en este tutorial para asignar la identificación que desees a cada pestaña.
Esperamos que te ayude a organizarte y hacer tu labor de manera más eficiente a la hora de crear hojas de cálculo en Excel. Comparte este artículo con tus amigos y déjanos tu comentario de lo que te ha parecido la información.