Cómo calcular la tasa de crecimiento anual en Excel | Formula sencilla de porcentajes
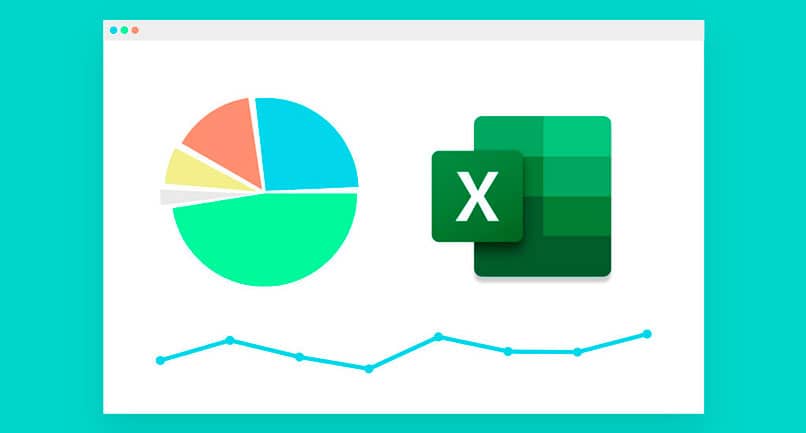
Excel nos ofrece múltiples opciones de configuración. Como herramienta de ofimática permite hacer miles de cálculos en solo minutos y simplifica las tareas laborales del día a día. Gracias a Excel tareas como calcular la tasa de crecimiento Anual es algo muy sencillo de hacer con fórmulas de porcentaje.
¿Cómo calcula la tasa de crecimiento anual en Excel?
Calcular los porcentajes de crecimiento se hacen de forma automática y de una forma muy práctica solo con la aplicación de fórmulas. Existe muchas maneras de hacer el cálculo, pero esta es la fórmula más sencilla de aplicar.
- % Crecimiento = ((valor actual - valor mes anterior) / (valor anterior)
Al aplicar está fórmula en Excel en la celda donde quieres mostrar los resultados de porcentaje se realizará la operación.
- =((B3-B2)/B2)
El B2 representa el valor obtenido del mes anterior, es decir la celda anterior al mes que se está evaluando. La celda B3 representa el saldo actual, que se quiere evaluar el porcentaje de crecimiento.
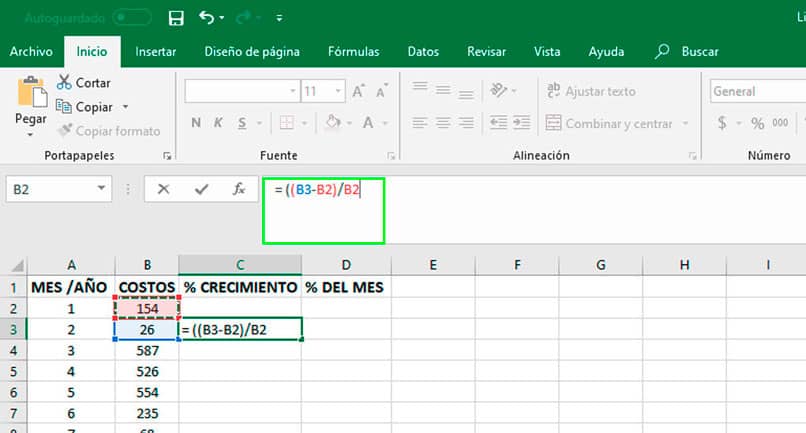
Nota: Para que puedas ver el valor del porcentaje en la celda, debes cambiar el formato a porcentaje. Haz clic derecho sobre la celda, selecciona la opción Formato de celda y para finalizar selecciona la categoría porcentaje.
Fórmula alternativa (función TIR.NO.PER o XIRR)
Por lo general está fórmula se utiliza para evaluar el valor de flujo de una caja de forma periódica. El significado de su sintaxis es TIR.NO.PER y significa "valores.fechas.estimar". En caso de que la versión del Excel sea en inglés, entonces el nombre de la función es XIRR.
- Valores: es el rango de datos utilizados para medir la tasa.
- Fechas: periodo de evaluación de los datos.
- Estimar: es opcional y se utiliza para hallar un valor estimado que se aproxime al TIR.
Todos los valores agregados deben tener un signo de menos (-) al final para que el cálculo se haga satisfactoriamente. Aplicando está fórmula en Excel quedaría de está forma:
- =TIR.NO.PER(B2:B13;C2:C13)
Donde la columna B representa el valor y la columna C representa la fecha.
Para terminar, se puede calcular el promedio de los resultados obtenidos comparar el resultado de un mes con otros valores mensuales. Es una función predeterminada disponible y solo accedes a ella escribiendo la palabra promedio y colocándolo los valores a calcular.
- =PROMEDIO(B2:B13)
Cálculo del promedio de cada mes en relación con el total
Una vez que se ha calculado la suma total de todos los valores a evaluar se puede hacer el cálculo del procentaje de venta realizada en ese periodo de tiempo en relación a todo el año. La fórmula es igual de sencilla que la utilizada para el cálculo del promedio. Se divide la suma total de ventas anual entre el total general de ventas correspondiente a ese mes.
- =B2/$B$14
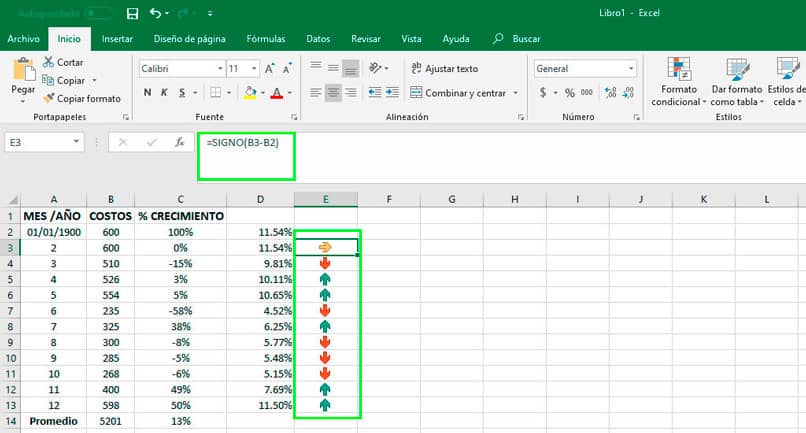
Nota: La fórmula de cálculo de suma es simple =Suma(B2:B13). Lo que se indica en está fórmula es que se debe hacer la suma de todos los valores entre B2 y B3.
Agregar iconos gráficos
Para mostrar los resultados de una forma más gráfica y que sea entendible a simple vista, se pueden agregar unos iconos de colores en forma de flecha. Cada flecha tiene un significado, si esta verde y hacia arriba significa que hubo un crecimiento en las ventas, si esta amarilla no hubo cambios con respecto al periodo anterior y si esta roja y hacia abajo significa que hubo perdidas.
Para aplicar este cambio es necesario agregar una fórmula más en otra celda. El resultado obtenido de la fórmula solo es 1= hubo crecimiento, 0= se mantiene igual y -1= hubo pérdidas. debes comenzar desde el segundo periodo, porque el primer mes no tiene punto de comparación.
- = SIGNO(B3-B2)
Luego selecciona el resultado obtenido en todas las celdas y desde la pestaña Inicio haz clic sobre la opción Formato Condicional. Selecciona el conjunto de iconos que prefieras y de inmediato se aplicarán los cambios.
Para quitar los números al lado del icono debes cambiar las reglas del formato, desde la misma opción de Formato condicional puedes administrar las reglas. Selecciona solo mostrar símbolo, aplica los cambios y ya todo quedará perfecto.