Cómo calcular fecha de vencimiento en Excel para crear alertas en el documento
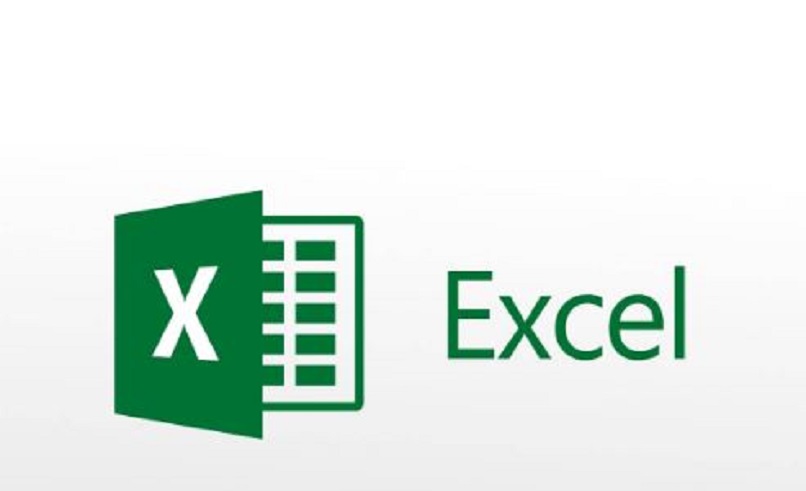
Desde Microsoft Excel puedes automatizar alertas de vencimiento con respecto a una fecha estipulada, esto es especialmente útil, cuando manejas bases de datos de clientes o usuarios, que tengan una fecha asignada para cancelar o ejecutar algún procedimiento de forma reiterada.
https://youtu.be/2flPmJqXTIg
De este modo cada que ingreses a evaluar el archivo, verás resaltadas fechas por vencer, lo que te facilitará tomar acción, según sea el caso. Estamos seguros de que te interesará aprender cómo conseguir esto en tu documento Excel, así que continúa leyendo.

¿Qué procedimiento debes seguir para calcular las fechas de vencimiento y crear las alertas en Excel?
Para generar alertas para tus próximos exámenes académicos, recordatorios de emitir un comunicado a tus clientes, o para saber los días límite de pago de tus facturas, realmente la función de fechas de vencimiento en Excel aporta una utilidad tremenda, si la sabes aprovechar.
Entrando en materia sobre el procedimiento para calcular una fecha futura o de vencimiento, es necesario contar con una tabla de datos que contenga ciertos ítems identificadores. Esta debe incluir un nombre, una fecha inicial y una fecha de vencimiento.
Configuración de la tabla para calcular la fecha de vencimiento
En todo caso, el primer requerimiento para lograrlo es descargar Excel desde su sitio web e instalarlo en tu ordenador o dispositivo móvil, luego debes ejecutar una ventana de Excel. Como mínimo debes tener tres columnas, que indiquen, una identificación, seguido de una columna para fechas iniciales o de emisión, y otra para fecha de vencimiento.
Lo siguiente es disponer una columna para las alertas o fechas de vencimiento, allí se mostrarán textos, en colores que configures, para resaltar esas fechas en el documento. Seguido, crearemos una copia del documento para trabajar sobre ella, lo harás desde el botón “Guardar como”, ubicado en “Archivo”, como tipo asigna “Libro de Excel habilitado para macros”.

Para crear las alertas en Excel
Debes saber que, puedes facilitar la organización de tus datos, mediante una planilla para llevar el control de pagos, por ejemplo, aunque puedes adaptarla según sean tus necesidades. Lo importante, es que los datos estén clasificados y ordenados para que puedas proceder a crear las alertas o recordatorios en Excel.
- Lo siguiente es incluir una columna auxiliar para calcular los días por vencer, luego lo podrás ocultar.
- También es conveniente que incluyas una celda con la fecha actual “=HOY()”.
- En la primera celda, de la columna auxiliar ingresa una fórmula para restar la fecha de vencimiento con la fecha actual, ancla este segundo valor con el símbolo “$”, antes de la letra y el número.
- En la columna de alertas ingresarás una fórmula condicional con la función “SI”, para este ejemplo, asumamos que la primera celda de la columna auxiliar es la E3. La estructura quedaría “=SI(E3<0, “VENCIDA”, SI(E3=0, “VENCE HOY”, SI(E3<4, “VENCE PRONTO”, “FALTAN “&E3&” DÍAS”)))”. Pulsas intro y arrastras al final de tu tabla
Lo que le estás indicando a Excel, es que dependiendo de los días que falten para el vencimiento de la fecha (calculados en la columna auxiliar), muestre un texto descriptivo.
¿De qué forma se crean alertas de vencimiento de distintos colores en Excel?
Dentro de Excel puedes personalizar diversos aspectos en el formato de tus celdas, entre esto ver fechas y horas en milisegundos o asignar un color específico a cada una. En el caso de las fechas por vencer, es muy recomendable que configures un color para identificarlas más fácilmente, para ello, continuando con el ejemplo anterior:
- Seleccione el rango de celdas que contiene las alertas, haces clic en el botón de “Formato condicional” y eliges “Nueva regla”.
- En el cuadro de diálogo selecciona “Utilice una fórmula que determine las celdas para aplicar formato”.
- En la cinta para ingresar la fórmula coloca “=$E3<0”, pulsa el botón formato y elige la combinación de colores que prefieras, luego haces clic en aceptar.
- Repites el procedimiento con las condiciones “=$E3=0”, “Y(=$E3>0, $E3<4)” y “=$E3>4”, con cada una asignan distintas combinaciones de colores.
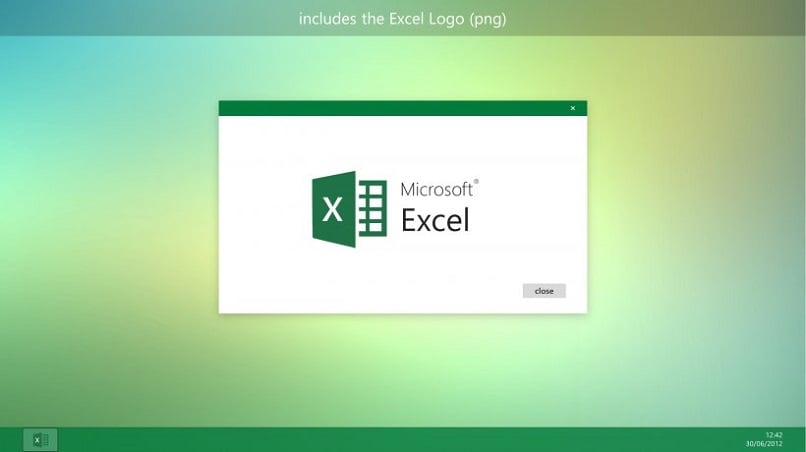
¿Cómo usar macros para poner alertas automatizadas en un documento Excel?
Ya habrás notado que cuando modificas los datos de las fechas de emisión o por vencer, van cambiando de color y texto, las alertas en Excel. Ahora, hagamos una última configuración para que nos muestre una notificación emergente al abrir el documento:
- Primero selecciona toda la tabla, dirígete a “Insertar” y haz clic en “Tabla”, marca si tabla tiene encabezado y acepta.
- Fuera de la tabla, ingresarás una fórmula para contar las facturas “VENCIDAS” y que“VENCEN HOY”. Con la estructura “=CONTAR.SI(díasporvencer),“<0”) y “=CONTAR.SI(díasporvencer),“=0”)”, supongamos para este caso que los resultados están en F3 Y F4.
- En una celda en blanco haces clic derecho y selecciona “Ver código”, en la nueva ventana dirígete al panel derecho y haz clic sobre “ThisWorkBook”. Verás dos listas desplegables en la sección superior, abre la primera y elige “Workbook”, en la segunda “Open”.
- En el cuadro principal, en medio de las dos líneas ingresa:
- Condición 1=Range(“F3”).Value
- Mensaje1= “Fechas vencidas: ”&Condición 1
- Condición 2=Range(“F4”).Value
- Mensaje2= “Fechas que vencen hoy: ”&Condición 2
- MsgBox(Mensaje1&vbNewLine&Mensaje2)
- Guardas los cambios en Visual Basic, cierras el archivo, lo abre nuevamente y verás el mensaje de alerta listo.