Cómo bloquear el cursor del ratón en una pantalla o ventana fácilmente

Conocer todas las opciones de configuración que podemos aplicar en nuestros ordenadores, es muy importante para tener un mejor desenvolvimiento con nuestros equipos. Configurar nuestro ordenador de acuerdo a nuestras necesidades es algo que nos será de mucha ayuda.
De igual forma, sistemas operativos que controlan los ordenadores, por ejemplo Windows, son sistemas muy completos altamente configurables. Esto quiere decir, que es posible configurar cada aspecto que no nos guste o queramos cambiar en nuestros ordenadores.
En el caso de que el software en si no permita hacer algún tipo de configuración o el acceso sea limitado. Con la ayuda de programas que podemos descargar desde sus páginas oficiales lo podemos hacer muy fácilmente.
Uno de los componentes más importantes que poseen nuestros ordenadores es el mouse, el cual por medio de un cursor permite movilizarnos por toda la interfaz del sistema operativo. Este cursor es altamente configurable, hasta puedes cambiar el click derecho al izquierdo.
¿Para qué sirve bloquear el cursor del ratón en una pantalla?

Aunque las opciones de configuración del ratón son bastante buenas, solo podemos configurar unos cuantos aspectos de este. Por ejemplo, aumentar la velocidad que tiene el cursor, la rapidez de respuesta o la sensibilidad
Pero cuando se trata de opciones un poco más avanzadas estas configuraciones suelen ser un poco pobres. Principalmente cuando los usuarios son un poco más exigentes y requieren de un mejor desenvolvimiento en su ordenador.
Por ejemplo, personas que trabajan con varias pantallas a la vez pero con un mismo procesador. Estos casos suelen verse en usuarios que utilizan sus ordenadores para jugar o para trabajar.
Estas personas necesitan un mayor desenvolvimiento a la hora de ejecutar sus programas, por lo que conectan varios monitores a la vez. Cuando se trabaja de esta manera, se suele tener un pequeño inconveniente pero a la vez muy tedioso.
Este es, que cuando arrastramos el cursor hacia uno de los laterales de la pantalla, automáticamente salta a la otra pantalla que tenemos conectada. Por lo que para volver a la pantalla original tenemos que arrastrar el cursor hasta esta pantalla.
Este proceso suele ser un poco tedioso, puesto que tenemos que repetirlo cada vez que queramos acceder a la pantalla original. Pero no tenemos de que preocuparnos, para nuestra ventaja existe una forma en la cual podemos evitar este inconveniente.
Aunque las configuraciones de ratón que ofrece por defecto nuestro ordenador, son muy amplias, no permite bloquear el cursor en una sola pantalla, por lo que debemos descargar un programa. En este artículo, aprenderemos los pasos que se deben seguir para bloquear el cursor del ratón en una pantalla o ventana.
Pasos para bloquear el cursor del ratón en una sola pantalla
Lo primero que debemos hacer si queremos bloquear el cursor en una sola pantalla sin que pase a la siguiente, es descargar un pequeño programa. Este programa se llama Cursor Lock y será el que nos permita bloquear el cursor.
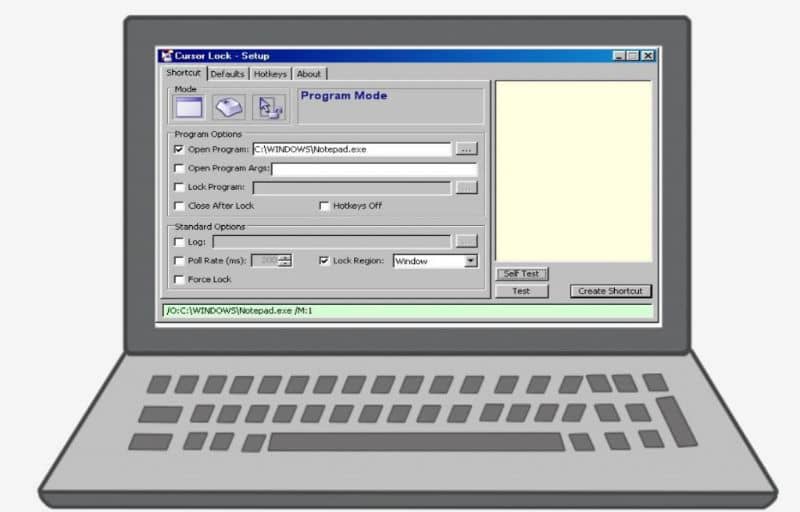
Para descargarlo debemos acceder a nuestro navegador de confianza y dirigirnos a la barra de búsqueda ubicada en la parte superior de la pantalla. Seguidamente, debemos buscar el sitio oficial de Cursor Lock.
De esta manera, entraremos a la página oficial donde podremos descargar el Cursor Lock, solo debemos bajar hasta encontrar la opción "Download" y descargar el archivo. Una vez lo descarguemos procedemos a su respectiva instalación.
Ahora lo abrimos, podemos observar que posee una interfaz muy sencilla y fácil de manejar, pero muy completa. El siguiente paso será habilitar la opción Lock Program y hacer clic en la opción con los tres puntos, ubicada en la parte derecha.
Entraremos a los archivos de nuestro ordenador, y debemos buscar el programa, el cual queremos bloquear. Si es un juego buscamos el archivo del juego y lo seleccionamos.
Si queremos, podemos hacer clic en la opción "Test" ubicada en la parte inferior de la ventana del programa. Allí podemos hacer una prueba rápida, Damos clic en "Create Shortcut" y listo.
Finalmente, esperamos que este artículo le haya servido de ayuda. Sin embargo, nos agradaría conocer su opinión ¿Ha podido bloquear el cursor del ratón en una pantalla o ventana? ¿Conoce otro método para realizar esta acción? Déjanos sus respuestas en los comentarios.
También le puede interesar, Cómo puedo quitar o activar el doble clic del ratón en el sistema Windows 10