Cómo cambiar y aumentar la velocidad del puntero del mouse de Windows 10

Los mouse han transcurrido a través del tiempo, a pesar de que cada vez salen al mercado nuevos modelos de mouse o ratón para todos los gustos siempre cumplirán la misma función y es que una de sus características esenciales para los usuarios es poder contar con velocidad para desplazarse dentro del sistema.
En muchas ocasiones los mouse tienen gran velocidad en su puntero y por esta razón es posible que se den unos clics de más. Pero a veces el mismo va muy lento y esta función le causa impaciencia a muchos usuarios. Si lo deseas puedes quitar o activar el doble clic del ratón.
Por esta razón es importante comprender que algunos dispositivos cuentan con su propia configuración de velocidad de seguimiento. El mismo se basa en el software o hardware de propiedad. No obstante, desde Windows también se puede ajustar la velocidad del mouse con unos simples pasos desde los ajustes pre configurados, también puedes configurar el uso de los botones del mouse.
En Windows 10 es posible cambiar la velocidad del puntero del mouse
Asimismo se debe destacar que la política que maneja Microsoft es de realizar cambios importantes varias veces a los años en Windows 10. Por esta razón este sistema operativo permite aumentar la velocidad del puntero, a continuación te mencionaremos los pasos a seguir para lograrlo.
Inicialmente te debes ubicar en el menú inicio y desde esa opción tendrás que elegir y dar clic donde dice "configuración". Luego verás unas opciones donde tendrás que pulsar donde dice "dispositivos" el mismo te desplegara una ventana donde se debe escoger la opción de "Mouse".
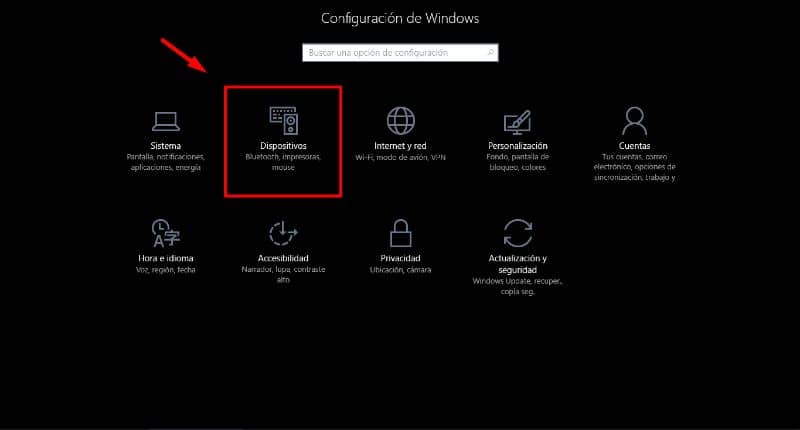
Después de hacer este paso y encontrarse dentro de estas opciones se debe escoger la de "opciones de puntero" desde ese lugar se podrá visualizar el control deslizante. El mismo se encuentra en la sesión de "movimiento", este se encarga de movimiento del mouse, controla qué tan rápido se desplaza por la pantalla.
Se debe destacar que la velocidad del mouse se mide en relación con el movimiento físico que se realice en el escritorio. Así que se puede ajustar el control deslizante hacia el lado izquierdo y el mismo se moverá más despacio.
Pero si se desliza hacia el lado derecho se moverá más rápido, este movimiento hace que sea más rápido o más lento. Por eso, la configuración predeterminada de Windows 10 se encuentra en medio de estas dos opciones.
Así que puedes ir moviendo el cursor y dejarlo donde prefieras, además, a medida que se ajuste el control deslizante el cambio en el mouse se realizará automáticamente. En si, esta es una opción útil, ya que se pueden probar diversas funciones de velocidad hasta seleccionar la que mejor se adapte al hardware del mouse.
Mejora la precisión del puntero en el mouse

Asimismo se debe destacar que también puede configurar la precisión del puntero del mouse en Windows 10. Para lograrlo te puedes ubicar en la pestaña de "opciones de puntero".
El mismo cumple la función de mejorar la experiencia del usuario en cuanto a la aceleración del cursor en función de la velocidad del mouse. Así que al tener esta opción habilitada Windows 10 reconocerá automáticamente que al moverse el mouse rápidamente debe acelerar la velocidad del cursor.
Para que de esa manera el cursor se pueda mover lo más rápidamente posible a la ubicación prevista. Todo depende de lo que el usuario seleccione en las opciones.
Esta función permite cambiar el valor constante al valor creciente, todo depende de la elección del usuario. Al finalizar con los ajustes puedes seleccionar la opción de "aplicar" y luego "aceptar" y de esta manera podrás guardar los cambios efectuados. Es un procedimiento sencillo si sigues los pasos correctamente.
Poder cambiar y aumentar la velocidad del puntero consta de unos simples y sencillos pasos que puedes realizar desde tu ordenador. Si los sigues correctamente podrás ajustar la velocidad a la de tu preferencia. Asimismo puedes ajustar la velocidad considerando la base en el trabajo, tarea y tipo de mouse a usar en Windows 10.
Finalmente, esperamos que este artículo le haya servido de ayuda. Sin embargo, nos agraria conocer su opinión ¿Ha podido cambiar y aumentar la velocidad del puntero del mouse siguiendo estos pasos? ¿Conoce otro que permita realizar esta acción? Déjanos sus respuestas en los comentarios.
También le puede interesar, ¿Cómo capturar el cursor del ratón en una captura de pantalla en Windows 10?