Cómo aumentar el tamaño de disco duro en una máquina virtual VirtualBox
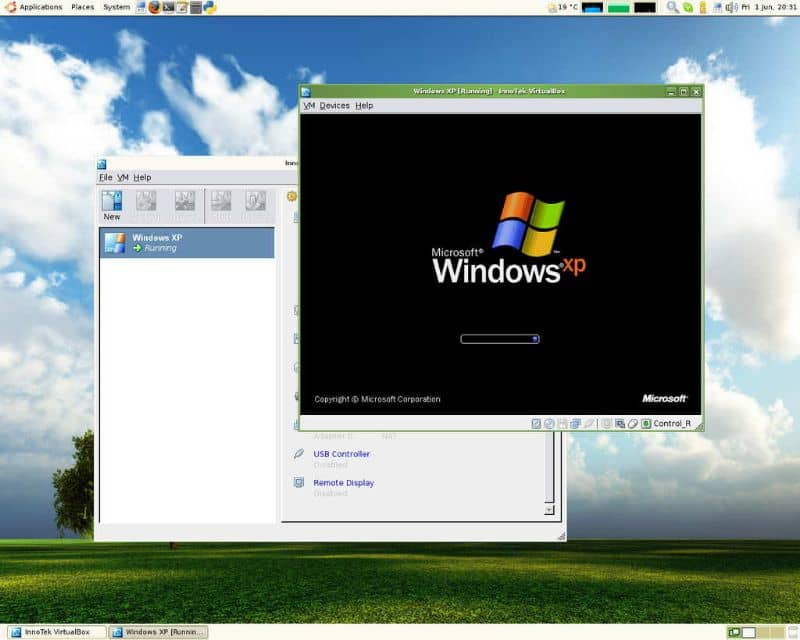
Acciones como crear un disco duro virtual VHD en Windows 10 a partir de uno físico o aumentar el tamaño de disco duro en una máquina virtual VirtualBox, son especialmente útiles para quienes requieren más espacio de almacenamiento en sus equipos. Con este siguiente tutorial le enseñaremos esto último.
Cómo aumentar el tamaño de disco duro en una máquina virtual VirtualBox
Antes de realizar cualquier cambio, es importante asegurarse de apagar correctamente tu máquina virtual, ya que será necesario para realizar cambios. Una vez hayas comprobado correctamente esto, continúa con el proceso.

Antes de comenzar, le recomendamos tener en cuenta otras medidas cómo agregar otro disco duro a una máquina virtual en Windows 10, que podrían adaptarse de mejor manera a lo que está buscando.
Sin más preámbulos comencemos con este tutorial para aumentar el tamaño del disco duro en una máquina virtual VirtualBox.
Crear una nueva unidad de almacenamiento
- Lo primero que deberá hacer es presionar sobre la máquina virtual a la cual desea expandir el almacenamiento. Tras esto, deberá dirigirse a las opciones de ajustes de VirtualBox. Para hacerlo, presione la opción “Configuración”.
- Allí se mostrarán todos los ajustes relacionados con la máquina virtual. Como podrá notar, está el apartado “Almacenamiento”, por lo que debe dirigirse a esa opción.
- En “Almacenamiento” encontrará el “Árbol de almacenamiento”. Allí se muestran los discos duros de la máquina virtual. Podrá reconocer fácilmente la unidad correcta puesto que tiene el nombre de su máquina virtual.
- Presione el pequeño botón con forma de disco duro (que contiene el símbolo +). Es posible que el programa le pida confirmación, si es así haga clic sobre la opción “Crear nuevo disco”.
- Aparecerá en pantalla la configuración del tipo de unidad. Puede dejar la opción por defecto (VDI VirtualBox Disk Image). Luego, presione la opción “Siguiente”. Elija la opción “Reservado dinámicamente” o “Tamaño fijo”. Le recomendamos seleccionar la primera opción (tamaño fijo) y presionar “Siguiente”.
- Seleccione el tamaño que desea para la nueva unidad de almacenamiento. En la parte superior podrá seleccionar el nombre que desee para dicha unidad. Para finalizar la operación, presione la opción “Crear”.
- Diríjase nuevamente a las opciones de configuración de almacenamiento. Aquí, deberá desvincular el antiguo disco duro. Para hacerlo, presione el botón azul de nombre “Borra la conexión seleccionada en el árbol de almacenamiento”.
Copiar información del antiguo disco duro nuevo
- Para continuar con el proceso, diríjase a la carpeta de VirtualBox que se localiza en “C:\Program Files\Oracle\VirtualBox”. Allí, escriba “CMD” sobre la barra de dirección y presione la tecla “Entrar”.
- Se mostrará en pantalla la consola de comandos de Windows. Aquí deberá escribir lo siguiente: VboxManage clonehd “C:\Unidad\discoduroantiguo.vdi” “C:\Unidad\discodurofinal.vdi –existing. Tras escribir el código anterior presione “Enter”. Tenga en cuenta que deberá reemplazar la información de “C:\Unidad\discoduroantiguo.vdi” y “C:\Unidad\discoduronuevo.vdi”) por la ubicación del disco duro antiguo y el nuevo.
Aumente el tamaño del disco duro en la máquina virtual VirtualBox
Ahora, debe iniciar su máquina virtual. Esta acción se efectúa con el propósito de utilizar el espacio extendido que se ha creado con anterioridad. Para realizar este proceso, diríjase hacia el administrador de discos del sistema operativo de la máquina virtual. Si es Windows, lo encontrará como “Administración de discos”.

Como podrá ver, existe una unidad con el nombre de “No asignado”. Para asignar este espacio de almacenamiento, presione clic derecho sobre la unidad primaria que desea extender. Haga clic en la opción “Extender volumen…”. Se mostrará la pantalla de configuración, allí presione la opción “Siguiente”.
En la pantalla de configuración, asigne el espacio disponible a la unidad que desea extender. Al hacer esto, presione la opción “Siguiente”. Como último paso, haga clic en“Finalizar”. Tras lo cual habrá aumentado correctamente el tamaño del disco en su máquina virtual.
VirtualBox es una excelente herramienta, que puede verse complementada pudiendo incluso compartir archivos y carpetas de la PC a la máquina virtual. Sin dudas, podrá extender las capacidades de su ordenador con este útil programa.