Cómo arreglar o girar la pantalla de mi laptop o computadora si está al revés

Para muchos, los ordenadores o portátiles se han vuelto parte de nuestra vida diaria. Los utilizamos para infinidad de proyectos y tareas. Pero a veces, una mala combinación de teclas accidentalmente puede hacer que nuestra vida quede "de cabeza". Y aunque a veces es incluso necesario girar automáticamente la pantalla de un celular Android, en los ordenadores no lo es tanto.
Sea que haya sido por tu propia mano u otra persona te haya querido jugar una mala broma, a continuación te enseñaremos cómo arreglar o girar la pantalla de tu laptop o computadora si está al revés.
Cómo girar la pantalla de tu computadora o laptop si está al revés
Existen por lo menos tres métodos para realizar este sencillo proceso. Dependiendo de tu equipo funcionará uno u otro. Aunque no es una tarea difícil, los enumeraremos del más fácil al más complicado.
Cabe destacar que si la pantalla de tu ordenador o portátil ya está volteado, algunos de los métodos van a ser más incómodos de realizar pues tendrás que batallar contra el cursor del mouse.
Pero con mucha perseverancia y paciencia lograrás tu cometido. Además, Windows tiene muchos otros trucos útiles, de hecho, incluso es posible voltear la pantalla del escritorio de un ordenador Windows 10.
Girar la pantalla usando los atajos rápidos del teclado
La pantalla de tu ordenador o portátil puede rotar 90, 180 y 270 grados. Para ello, puedes utilizar los siguientes atajos de teclado:
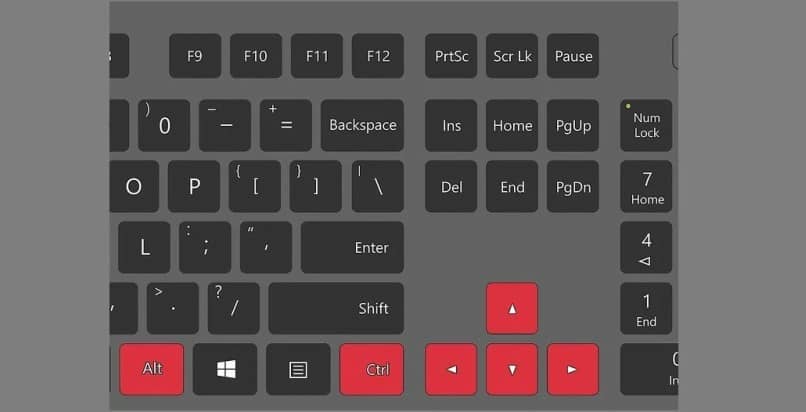
- «Ctrl + Alt + flecha hacia arriba» para rotar la pantalla hacia la posición habitual.
- «Ctrl + Alt + flecha hacia la derecha» para rotar la pantalla 90º.
- «Ctrl + Alt + flecha hacia abajo» para rotar la pantalla 180º. En esta perspectiva quedará completamente al revés. Es interesante que incluso el movimiento del mouse parecerá invertido. Perfecto para jugarle una broma a un amigo.
- «Ctrl + Alt + flecha hacia la izquierda» para rotar la pantalla 270º.
Esos son los 4 atajos del teclado que puedes usar para girar la pantalla de tu ordenador o portátil. Cabe destacar que esto solo funcionan en dispositivos con Windows. Así que si te gustan este tipo de funciones e incluso logras girar la pantalla de tu celular sin la opción de girar, estos pasos son para tí.
A continuación veremos cómo realizar este proceso desde el menú de configuración, mismo que sirve también para Mac.
Girar la pantalla usando el menú de configuración
Existe una ruta un poco más escondida que la primera. Se trata de ingresar a la configuración de tu equipo y ajustar los parámetros de la pantalla. Para ello debes hacer lo siguiente.
En Windows:
- Ir a «Inicio».
- Seleccionar la opción «Configuración».
- Hacer clic sobre la casilla «Sistema».
- Seleccionar «Pantalla» en el menú de la izquierda.
- En la sección «Orientación», seleccionar una de las 4 opciones que aparecen en el menú desplegable. Para volver a la posición original, puedes clicar en «Horizontal». Las opciones «Vertical», «Horizontal» (volteado)» y «Vertical (volteado)» sirven para girar la pantalla 90, 180 y 270 grados respectivamente.
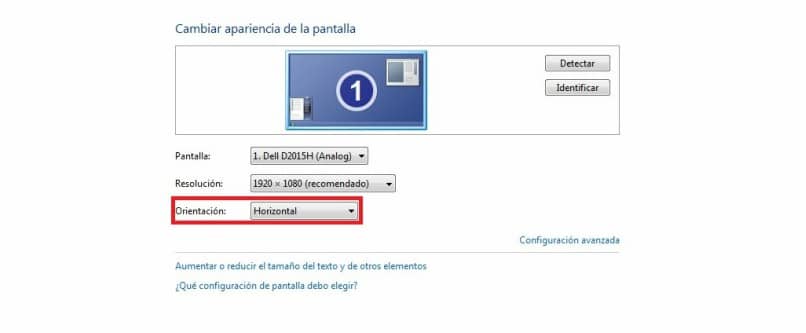
Para llegar hasta este menú, también puedes hacer clic derecho sobre cualquier espacio vacío en el escritorio y seleccionar «Configuración de pantalla» en el menú contextual que aparece.
Claro, si no eres muy fan de esta función tan utilizada e incluso te gusta bloquear la rotación automática en Android, no estás obligado a seguir los pasos anteriores.
En Mac:
- Seleccionar el ícono de Apple ubicado en la esquina superior izquierda.
- Clicar la opción «Preferencias del sistema».
- Seleccionar la casilla «Pantallas». Por lo general se encuentra en la segunda fila.
- Elegir la posición de la pantalla en la casilla «Rotación estándar a 90 grados». Pulsa esta opción todas las veces que sea necesario para regresar la pantalla a la posición original.
Girar la pantalla desde las propiedades gráficas del procesador
Para que este método funcione tu equipo debe contar con un procesador Intel. Si no es el caso, deberás usar cualquiera de las dos alternativas anteriormente descritas. Sin embargo, la gran mayoría de ordenadores y portátiles funcionan con procesadores de esta marca. Por lo tanto para rotar la pantalla debes hacer lo siguiente:
- Hacer clic derecho en cualquier lugar vacío del escritorio.
- Seleccionar la opción «Propiedades gráficas» u «Opciones gráficas».
- Clicar sobre la casilla «Rotación».
- Una vez dentro, elegir la rotación de pantalla que deseas configurar.