Cómo reinstalar Linux Ubuntu y recuperar archivos dañados, perdidos o borrados
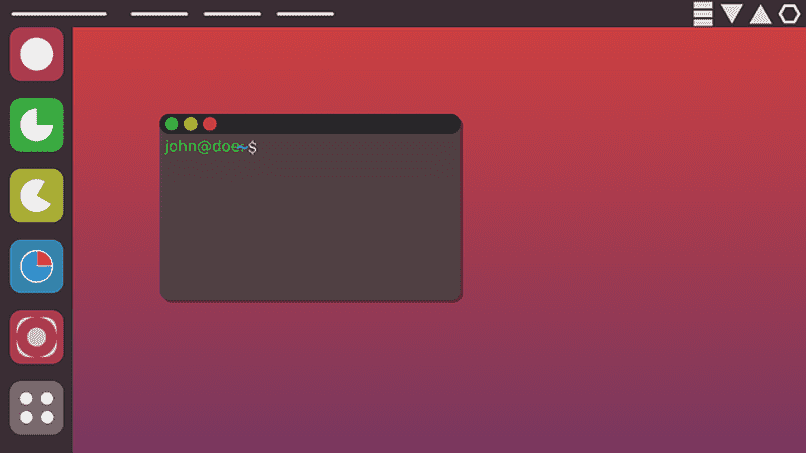
Si te has preguntado ¿Cómo reinstalar Linux Ubuntu en mi PC?, sea porque se torna lento el sistema, o quieres simplemente devolverlo a su estado de fábrica, pues aquí te explicaremos como realizar esto sin perder archivos.
Como cualquier otro sistema operativo, Ubuntu puede verse afectado por fallos y problemas, esto suele suceder cuanto tenemos mucho tiempo usando el sistema operativo. Ubuntu, al igual que las otras distribuciones de Linux, cuenta con un gran número de herramientas, a la cuales podremos tener acceso desde el principio.
¿Cómo reinstalar Linux Ubuntu para reparar y recuperar archivos?
En primera instancia, como es costumbre no está de más en que hagas una copia de seguridad de tus archivos. Esto para evitar cualquier pérdida por error humano al hacer la reinstalación. Esto es algo que no te llevara nada de tiempo y podrá serte de mucha ayuda.
Además debes poseer la imagen ISO del sistema para poderlo instalar, esto lo puedes obtener desde cualquier base de datos de sistemas Linux, si aun conservas la anterior también te servirá.
En primera instancia debes bootear la imagen ISO en una unidad USB, luego de esto procederemos a reiniciar el ordenador. Mientras este encendiendo debemos pulsar la tecla de arranque, por lo general es el F11, pero este varía dependiendo del modelo de ordenador que tengas. En algunos casos al encender te aparece en una esquina cuál es el botón indicado. Al pulsarlo se abrirá una ventana con todas las unidades conectadas al PC, debes escoger la de tu pendrive.

Por lo general en las instalaciones de Linux, nos aparece una ventana negra con una lista de opciones. Aquí solo tendremos que seleccionar instalar, luego de esto se abrirá el instalador, y en este menú tendrás que escoger primero el idioma y dar en siguiente, luego tendrás que seleccionar en instalar paquetes multimedia y por último y más importante, dar clic en ‘reinstalar’. De esta forma no se borrará ningún archivo.
¿Qué le sucede a mi ordenador el reinstalar Ubuntu?
Cuando hacemos la instalación de un sistema operativo, lo que hacemos es copiar ciertos archivos clave desde el USB al disco principal. De esta manera se le da la información necesaria para que se instalen todos los archivos del sistema. Esta es la forma común de instalar un sistema operativo y se hace desde cero casi siempre.
Por esto, es que todos los archivos son borrados, ya que el mismo asistente de instalación hace un rápido formato a nuestra unidad. Permitiéndole estar limpia de todo virus o archivo dañado, en este tipo de instalación se pierden los datos personales, por lo que no se recomienda para casos en los que no se puede perder información.
En este caso en particular, lo que estamos haciendo es un proceso similar, pero eliminando el factor que borra los archivos. Cuando reinstalamos un sistema, no formateamos el disco duro, sino que sustituimos los archivos orinales por unos nuevos, permitiendo de esta manera que se corrijan errores.
Dependiendo de la versión de Ubuntu que vayamos a instalar, podremos tener una que otra herramienta diferente. Por lo que debemos tener en cuenta cuáles son nuestras necesidades, para así escoger la mejor versión.
¿Qué motivos pueden llevarme a querer reinstalar mi sistema?
Ubuntu es una de las distribuciones de Linux más usadas actualmente, que cuenta con una interfaz gráfica muy agradable a la vista. Además de que por estar basado en Linux, casi no necesita ninguna atención en especial.

Sin embargo aunque lo normal es pensar que este sistema es completamente seguro contra ataques. La realidad es que se han desarrollado virus capaces de dañarlo, por lo que actualmente es necesario tener cuidado al instalar aplicaciones.
Los motivos por los que alguien necesita reinstalar Ubuntu pueden ser muy variados, pero por lo general se debe a algún error al instalar un complemento. Y que este sea el responsable de dañar parcialmente el sistema o eliminar utilidades del mismo.
Afortunadamente no es necesario que perdamos nuestros archivos al hacer esto y en caso de que sea imposible realizar una copia de seguridad. Podremos realizar el mismo proceso y no perderemos nuestra base de datos.
Cómo recuperar archivos borrados o dañados con Linux Ubuntu
Linux Ubuntu les ofrece a sus usuarios diferentes herramientas muy versátiles para recuperar archivos borrados o dañados. Y en este caso vamos a hacer uso de TestDisk, la cual debemos instalar primero por medio del gestor de paquetes directos. Para ello vamos a utilizar el siguiente comando 'sudo apt Install testdisk'.
El paso que vamos a realizar a continuación es ejecutar esta herramienta y para ello vamos a utilizar el siguiente comando 'testdisk sudo'. Esta acción generará que se muestre en pantalla una serie de opciones, para navegar entre ellas debes utilizar las flechas del teclado. El siguiente paso es seleccionar la opción 'Crear' y luego pulsa la tecla Enter.
Al realizar esta acción se mostrarán en pantalla los diferentes discos y debes elegir aquel en donde se encontraba el archivo. Y luego selecciona la opción ‘Continuar’, seleccionaremos ahora el tipo de partición y luego la opción 'Avanzado'. Ahora pasaremos a seleccionar la partición que generalmente será aquella que tenga más sectores y luego selecciona la opción 'Recuperar'.
Ahora vamos a observar que se mostrara en pantalla el archivo eliminado, el siguiente paso para recuperarlo es seleccionarlo y luego pulsaremos sobre la tecla C. Y por último vamos a elegir la ubicación que le daremos al archivo recuperado. Y listo de esta forma has recuperado un archivo eliminado utilizando una herramienta muy eficiente en Linux Ubuntu.

Cómo puedo instalar Ubuntu en Windows 10 fácilmente
Instalar Linux Ubuntu en Windows 10 puede llegar a ser una tarea muy sencilla de realizar y en nuestro caso te mostraremos como instalar la versión 19.10. Pero antes será necesario que actives el subsistema de Windows para Linux WSL.
Y para ello dirígete la botón de inicio de Windows, luego selecciona ‘Panel de control’ luego en ‘Programa’ y por último selecciona ‘Activar o desactivar las características de Windows’. En esta ventanas tendrás varias opciones y marca la casilla de Subsistema de 'Windows para Linux'.
Una vez cumplido con este paso debes descargar Linux Ubuntu y para hacer esto nos dirigiremos al menú de Inicio y seleccionaremos 'Microsoft Store'. Desde esta aplicación vamos a buscar la última versión que esté disponible y en nuestro caso es Ubuntu 19.10 LTS. A continuación debemos hacer clic en la opción 'Instalar'.
Al completarse la descarga, debemos ir a nuevamente al menú de inicio y buscar Linux Ubuntu la cual seleccionaremos para dar inicio a la aplicación. Solo nos restará realizar el proceso de configuración, donde nos pedirá que ingresemos un usuario y contraseña. Y listo de esta forma tan sencilla hemos instalado Linux Ubuntu en Windows 10.
Cómo instalar e iniciar Ubuntu desde un USB o Pendrive
En el caso que tengas Linux Ubuntu en un USB o Pendrive y quieras instalarlo e iniciarlo en tu computadora, solo debes seguir estos simples pasos. En primer lugar debes descargar en tu PC UNetBootin el cual puedes hacer de una forma muy sencilla desde la herramienta Synaptic. También debes bajar la imagen ISO de Linux Ubuntu en tu computadora.
Una vez realices estos pasos debes entrar en 'Aplicaciones' y luego seleccionas la opción 'Herramientas del sistema' y desde allí vas a correr UNetBootin. El siguiente paso consiste en insertar la unidad USB en el puerto de entrada. Se te pedirá que elijas una fuente y en nuestro caso vamos a seleccionar la imagen ISO que descargamos previamente.
Ahora debemos elegir el destino y seleccionaremos el Pendrive o unidad USB y luego pulsa la opción 'Aceptar'. Comenzará el proceso y esto puede durar algunos minutos, al terminar debes proceder a reiniciar tu PC y realizar las configuraciones de la BIOS. Esto para que el arranque se efectúe desde la unidad USB o Pendrive.

Modificar la configuración de la BIOS
Para poder entrar en la BIOS y así poder modificar la configuración de la misma, debemos como ya lo dijimos reiniciar la PC. Cuando comience el proceso de encendido y cargar el sistema operativo vamos a pulsar la tecla ‘Delete’ o 'Esc' repetidamente. Aunque en algunos dispositivos esta tecla puede variar y pueden ser las teclas F1, F2, F10. F11, F12, para entrar en la BIOS.
Elegir el modo de arranque
Una vez entremos en la BIOS vamos a poder realizar los ajustes necesarios en su configuración para elegir el modo de arranque desde la unidad USB. Utilizaremos entonces la tecla de flecha para poder movernos por esta ventana. Y en nuestro caso vamos a seleccionar la opción 'Advanced BIOS Features' y luego pulsaremos la tecla Enter.
Seremos llevados a una nueva ventana y en ella encontraremos varias opciones donde vamos a ubicar la opción que nos permitirá arrancar desde el Pendrive. Bajaremos entonces hasta la opción First Boot Device donde está marcada la opción CDROM. Y cambiaremos esta selección a USB, luego pulsaremos la tecla F10 para guardar y salir de la BIOS.
Cómo crear la memoria de arranque para Ubuntu
Para la creación de la memoria de arranque para Ubuntu debes hacer lo siguiente, dirígete al programa Creador de disco de arranque. Una vez allí, vas a seleccionar la Imagen ISO a cargar, el siguiente paso consiste en elegir la unidad USB o Pendrive. Para terminar debes seleccionar la opción 'Crear disco de arranque' y espera que finalice el proceso.
¿Se puede utilizar Ubuntu sin instalar en el ordenador?
Una de las muchísimas ventajas que nos ofrece la distribución de Linux Ubuntu es que se puede utilizar sin que sea necesario que se instale en nuestra computadora personal. Ya que permite que se ejecute desde la memoria RAM en el modo Live. De esta forma utilizaremos esta extraordinaria herramienta sin que ocupe espacio en nuestro disco duro.

Cómo utilizar Ubuntu sin instalarlo
Una de las ventajas que nos ofrece esta distribución de Linux Ubuntu es que la podemos utilizar sin que sea necesario que la descarguemos a nuestro disco duro. Como ya lo mencionamos es posible hacer uso de esta herramienta desde una memoria USB y utilizar el modo Live. Pero también podemos usar Ubuntu por medio del programa VirtualBox.
Formas de instalar Linux Ubuntu en VirtualBox - Cómo hacerlo
Aunque no lo parezca instalar Linux Ubuntu por medio del programa VirtualBox es muy fácil de hacer y solo te tomara realizar pocos pasos. El primer pasó a realizar y el más lógico es descargar a tu PC el programa de VirtualBox. Esta herramienta está disponible para computadoras con sistemas operativo Linux, Windows y MacOS.
El siguiente paso consiste en descargar el Archivo ISO de Ubuntu, este debe ser la versión más reciente y LTS. La cual puede estar contenida en una unidad USB o Pendrive, pero también puede estar en un DVD. Teniendo todo esto vamos a necesitar configurar una máquina virtual y para ello vamos a abrir el programa VirtualBox, en él vamos a seleccionar la opción 'Nuevo'.
Ahora le colocaremos el nombre que puede ser la versión de Ubuntu instalada, en Type seleccionaremos Linux y en versión vamos a elegir Ubuntu 64 bits y hacemos clic en 'Siguiente'. Ahora pasaremos a establecer cuál será el tamaño de memoria que tendrá nuestra máquina virtual que debe tener un 25% de la memoria RAM y luego clic en 'Siguiente'.
El siguiente paso es crear un disco virtual y para ello vamos a seleccionar la opción 'Crear' luego debe estar seleccionada la opción VDI y haz clic en 'Siguiente'. El próximo paso es seleccionar la opción 'Asignado dinámicamente' y luego vas a hacer clic en 'Siguiente'. Por último selecciónala opción Crear, ahora solo nos faltará adjuntar la ISO a la unidad de disco virtual.

El siguiente paso es elegir la máquina virtual Ubuntu y selecciona la opción 'Configuración' luego 'Almacenamiento'. A continuación elige 'IDE del controlador' luego en la ventana de atributos debes elegir la opción IDE Secondary Master. El siguiente paso es seleccionar 'Elegir un archivo de disco' y vas a buscar y seleccionar la opción ISO de Ubuntu y por último 'Aceptar' y luego 'Aceptar'.
Ahora solo le quedara iniciar Ubuntu para que la máquina virtual se cargue y luego puedes hacer clic en cualquiera de las dos opciones que te proporcionara el sistema. Pero en nuestro caso vamos a hacer clic en la opción 'Instale Ubuntu'. Al terminar la instalación pasarás a realizar los ajustes de configuración que el asistente de instalación te mostrará.