Cómo hacer un respaldo o copia de seguridad en Ubuntu
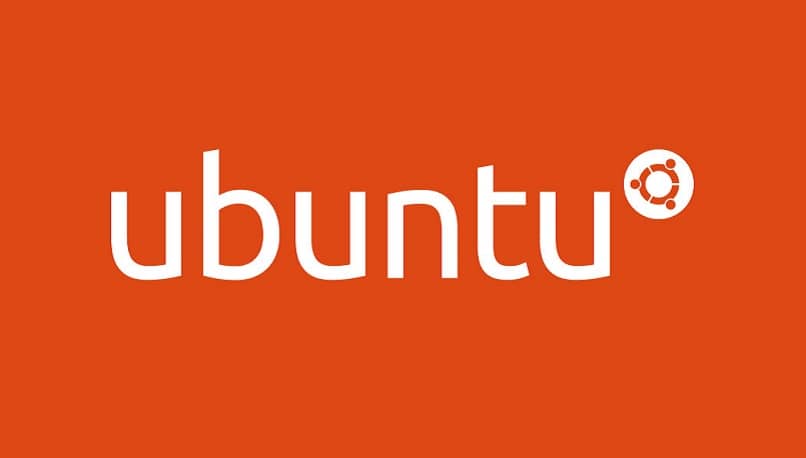
La información que tenemos en nuestro ordenador es muy importante. Por eso es fundamental saber cómo hacer un respaldo o copia de seguridad en Ubuntu. Imagina que tienes datos los cuales has guardado durante años y te falla el disco duro ¿Te parece buena opción perderlos para siempre?
Por suerte, existe una manera demasiado sencilla de hacer copias de seguridad en Ubuntu. Lo mejor de todo es poder configurarlas de forma que se hagan automáticamente cada cierto tiempo para que no tengamos que estar pensando en ello.
Vamos a ver paso a paso cómo hacer un backup en Ubuntu para tenerlo almacenado en un dispositivo USB o sincronizarlo en la nube. De manera que suceda lo que suceda con tu disco duro, toda tu información se mantenga segura.
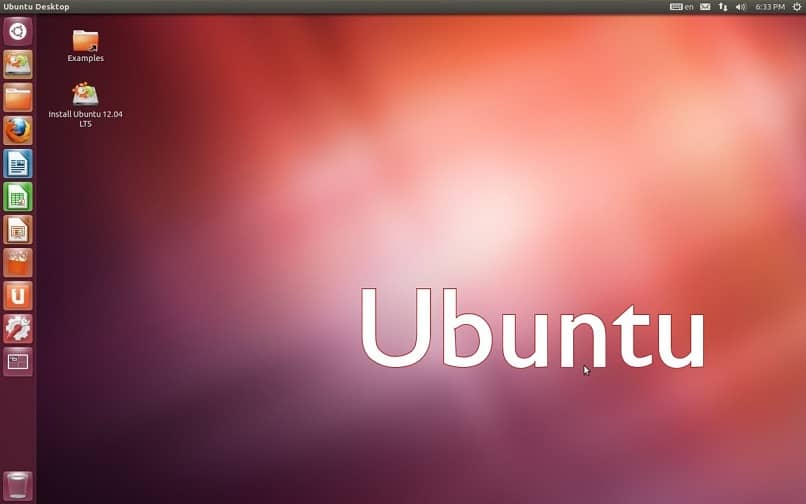
Cómo hacer copia de seguridad en Ubuntu
Lo primero que debes conocer es la versión de tu sistema de Ubuntu; ya que existe una aplicación que viene instalada en Ubuntu llamada “Deja Dup” para ejecutar la app debes presionar en el icono que se encuentra en la parte superior del lanzador de Unity y escribir “Deja” en la barra de búsquedas. Podrás ver un icono de una caja fuerte, debes presionar sobre el mismo.
Se abrir una aplicación que cuenta con una interfaz bastante básica, pero es más que suficiente para todo lo que debemos hacer. En el menú lateral izquierdo contamos con varias secciones. Por ahora la que nos interesa es “Overview” o “Vista general”.
En dicha pestaña vamos a ver dos opciones. Una de ella es para crear copia de seguridad en Ubuntu y otra restaurar copias de seguridad. Si te fijas debajo de cada una de estas opciones tenemos el botón de “Install” o “Instalar”.
Así que vamos a abrir una ventana de terminal con las teclas Ctrl, Alt y T al mismo tiempo. Luego de esto vamos a ingresar el comando “sudo apt-get install duplicity” y luego “sudo apt-get install --reinstall python-gi”. Ahora cerramos dicha app y procedemos a abrirla nuevamente.
Ahora vamos a ir al segundo apartado que tenemos disponible desde el menú lateral izquierdo “Folders to sabe” o “Carpetas a salvar”. Por defecto, aparece la carpeta Home lo que significa que se harán copias de seguridad de todos los archivos que se encuentren dentro de Home.
La mayoría de documentos importantes y archivos de configuración para aplicaciones se encuentra en Home. No obstante, si tienes archivos guardados en otra localización simplemente presiona en el botón “+” que puedes encontrar debajo y podrás agregar las carpetas que desees.
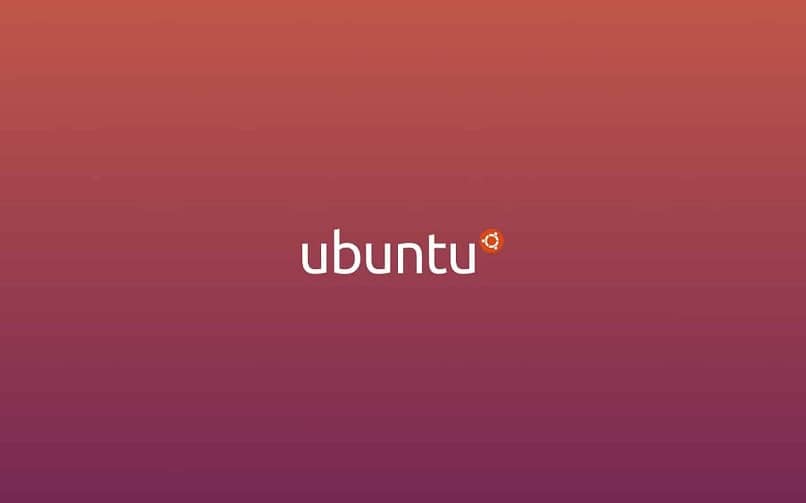
Crear respaldo en Ubuntu
Si vas a la sección de “Folders to ignore” o “Carpetas para ignorar” podrás agregar todas las carpetas que quieres que la aplicación ignore para no realizar copias de seguridad. Por defecto, las carpetas papelera y descargas se encuentra incluida. En caso de que no quieras ignorar alguna de ellas simplemente presiona en el botón “-“ y será eliminada.
En el apartado “Storage location” o “Ubicación de almacenamiento” vas a poder elegir en dónde quieres que se guarden las copias de seguridad. Debes tener en cuenta que si decidas guardar todas las copias de seguridad en la misma unidad. En caso de que le suceda algo al disco duro puedes perder toda la información.
Lo ideal sería que guardes todas las copias de seguridad en un dispositivo externo como un USB. También puedes subir las copias de seguridad a Dropbox o Google Drive. De esta forma podrás almacenar tus backups de manera segura sin importar lo que le suceda a tu ordenador.
En el último apartado “Scheduling” o “Planificar” puedes elegir cada cuanto se realizan las copias de seguridad. Para que de esta forma no tengas que estar pendiente de hacerlas manualmente.
Debes elegir en “Automatic backup” la opción “ON” y en el segundo apartado lo más recomendable sería “Week” o “Semanal”. En la última opción ponemos “Forever” o “Para siempre” de esta forma se realizarán copias de seguridad todas las semanas hasta que decidas cambiar esta configuración.