Cómo recuperar archivos borrados definitivamente de Google Drive
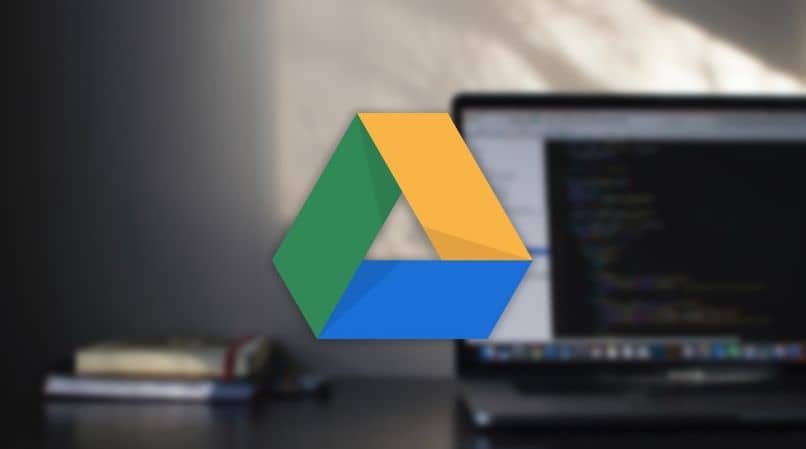
Como bien sabemos, Google Drive es un servicio ofrecido por Google que nos permite almacenar datos e incluso hacer una copia de seguridad. Sin embargo, hay usuarios que borran accidentalmente archivos que están guardados en esta nube, lo cual puede ser un gran problema. Es por ello que más adelante te mostraremos cómo recuperar archivos borrados definitivamente de Google Drive.
Pasos para recuperar archivos borrados definitivamente de Google Drive
- Para comenzar, tienes que iniciar sesión con tu cuenta de Google y haz click en la opción de Google Drive.
- Luego copia y pega esta dirección en la barra del buscador 'drive.google.com/drive/trash'.
- Posteriormente, se mostrará una lista de archivos donde podrás seleccionar los archivos de Google Drive que deseas recuperar.
- Por último, cuando ya tengas todos los archivos seleccionados, entonces solo tienes que hacer click en la opción 'Restaurar'.
¿Qué hacer si no encuentras el archivo eliminado que quieres recuperar?
- Primero que nada, debes dirigirte a la dirección 'drive.google.com/drive/' y haz click en la opción 'Mi Unidad' que se encuentra en la parte izquierda de la pantalla del ordenador.
- A continuación, selecciona el icono de información que está ubicado en la parte superior derecha de la página.
- Por último, mueve la barra de desplazamiento hacia abajo para buscar el archivo de Google Drive que quieres recuperar.
Recuperar archivos que han sido borrados de la papelera de reciclaje
Cuando borramos un archivo de Google Drive, éste también se elimina de la carpeta destinada para Google Drive en nuestro ordenador (se envía a la papelera de reciclaje). Es por ello que los archivos pueden ser recuperados desde la papelera de reciclaje del PC de forma sencilla.
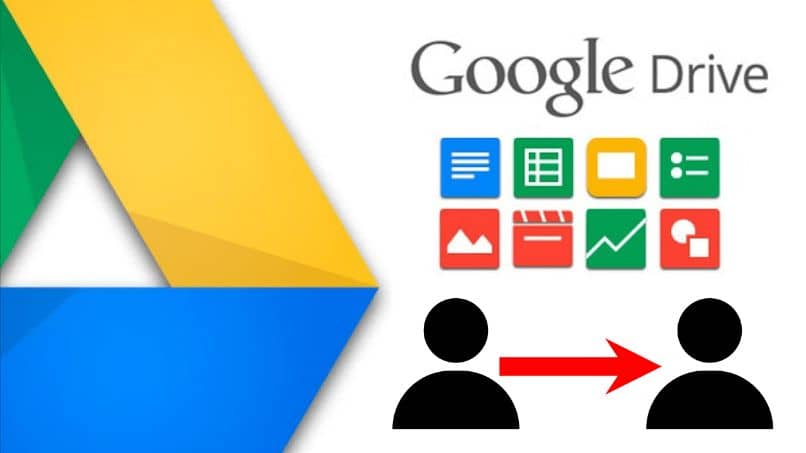
Ahora, en caso que la papelera de reciclaje haya sido vaciada recientemente, entonces te invitamos a probar algunos programas gratuitos que sirven para recuperar archivos borrados, como por ejemplo EaseUS Data Recovery Wizard.
¿Cómo recuperar archivos eliminados de Google Drive con EaseUS Data Recovery Wizard desde la PC?
- El primer paso será ingresar a la página oficial de EaseUS Data Recovery Wizard. En esta página tendremos dos alternativas, ya que podemos usar la versión gratis o la opción de pago.
- Si seleccionas la opción gratuita, entonces haz click en la opción 'Probar gratis' y luego espera unos minutos a que se descargue el programa en nuestro ordenador.
- En cambio, al seleccionar la versión de pago primero tendrás tres planes para escoger: un plan mensual que cuesta 66,69 €, otro plan anual que tiene un valor de 96,69 € y por último tenemos un plan de por vida por el cual debes abonar 146,69 €.
- Después que haya finalizado la descarga, ya sea de la versión gratuita o de pago, tienes que iniciar el programa EaseUS Data Recovery.
- Luego procede a seleccionar los tipos de archivos (fotos, archivos mp4, documentos de texto) que quieras recuperar de Google Drive y selecciona la opción 'Siguiente'.
- Seguidamente selecciona la ubicación de la PC donde se encuentran los archivos que fueron eliminados de Google Drive y selecciona la opción 'Escanear'. En este paso, el programa se encargará de escanear dicha ubicación en pocos minutos para que puedas recuperar los documentos borrados por error.
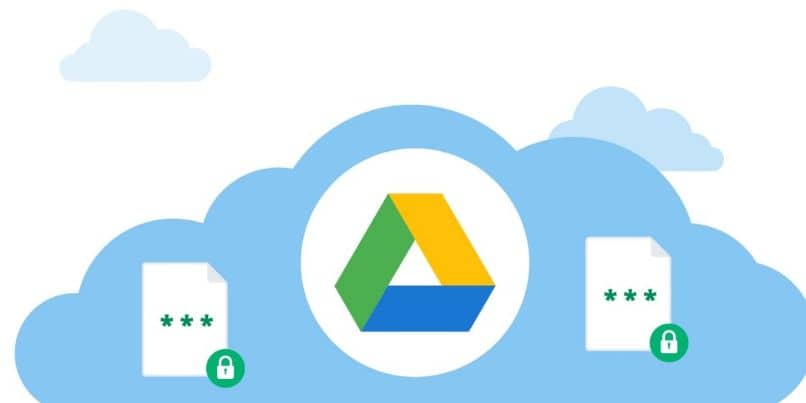
- Ahora, al finalizar el escaneo, EaseUS Data Recovery nos permite obtener una vista previa de todos los documentos y archivos que fueron recuperados con éxito.
- Entonces, lo que tienes que hacer es seleccionar todos los que desees recuperar. Además te recordamos que guardes los elementos recuperados en un a carpeta diferente a la original para así evitar cualquier error a la hora de recuperar dichos archivos.
Recuperar elementos borrados de Google Drive desde el móvil
En este caso te recomendamos que utilices el programa EaseUS MobiSaver, ya que es una de las mejores opciones para recuperar archivos borrados de Google Drive desde la app para móviles.
- Como siempre, tendrás que ir a la página oficial de EaseUS MobiSaver para descargar la versión gratuita o la versión de pago.
- Luego debes conectar el móvil a tu ordenador y ejecuta el programa. De esta forma, se escaneará el dispositivo Android para buscar los archivos de Google Drive que necesites recuperar.
- Después que haya finalizado la búsqueda de archivos, podrás previsualizarlos para así seleccionar los que quieras recuperar.