Cómo recortar una parte de una imagen y ponerle fondo usando Gimp

La fotografía está en su más grande apogeo y gran parte de esto se debe a hoy día casi todos tenemos acceso a una cámara. Las herramientas que funcionan para editar las fotografías también son muy útiles. Es por eso que te traemos el programa Gimp donde podrás editar e incluso cambiar el fondo a tus fotos.
¿Cómo usar Gimp para editar fotografías?
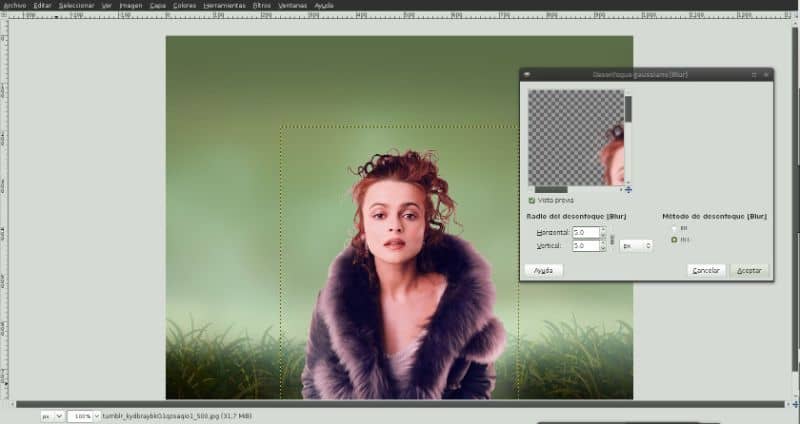
Lo primero que debes hacer es abrir la foto que desees en Gimp. Debes hacer clic derecho en la foto y Abrir con> "Programa de manipulación de imágenes GNU".
Ahora debes hacer clic en el Panel de capas y con el botón derecho hacer clic en la capa de imagen principal. Ahora debes dirigirte a Agregar canal Alfa lo que hará que se agregue una capa transparente debajo de tu imagen principal. De ese modo, permitirá que pueda verse esta capa transparente después de borrar el fondo de tu imagen.
En este caso, podrás usar las herramientas principales de 3 de Gimp que podrás ubicar en la parte superior del menú principal seleccionando Herramientas> Herramientas de selección.
La primer herramienta se llama Herramienta de selección difusa que te permite seleccionar una región contigua en base al color. Es decir que cuentas con una especie de gotero que seleccionará en color de la imagen. Donde hagas clic elegirá todo el color siempre y cuando no esté interrumpido por otro o por algún objeto.
Teniendo seleccionada la herramienta difusa, solo debes hacer clic en el fondo negro y podrás ver un área de selección. Lo sabrás al ver líneas blancas y negras en movimiento alrededor del área.
Si no te gustó el trabajo que hizo la herramienta, puedes dirigirte a Seleccionar> Ninguno para borrar los cambios (puedes usar el comando Ctrl + Shift + A) en las opciones de herramienta puedes hacer ajustes en la configuración,
Por ejemplo la opción Umbral. Si sus números son muy bajos no te servirá de nada, mientras que si son muy altos no seleccionará ningún píxel que tenga un cambio de color.
Ya contando con la configuración que deseas, debes hacer clic en el fondo para asegurarte de que el mismo esté seleccionado. Ahora con el Borrador, debes eliminar todo lo que está dentro de esta área de selección y así dejar solo el fondo transparente
Ahora presiona Ctrl + Shift+ A para seleccionar Ninguno. Es posible que en los bordes del fondo quede un ligero rastro de negro así que si quieres eliminarlo por completo, debes seguir ajustando la opción Umbral. Seguro que con estas herramientas, podrás eliminar los fondos de tus imágenes y elegir los de tu preferencia.