Cómo dividir en partes una imagen con GIMP fácil y rápido
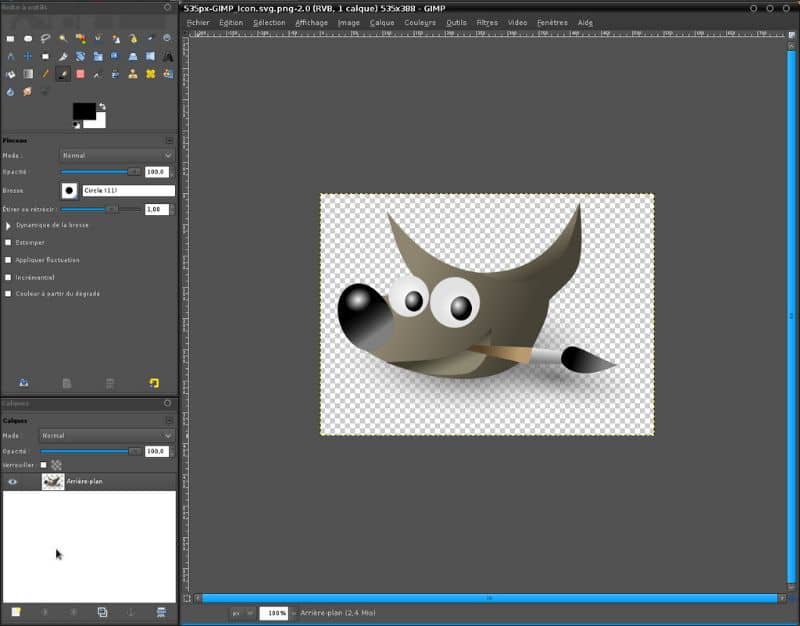
GIMP es una herramienta de gran utilidad para la manipulación de archivos de imagen. Al descargar la última versión de GIMP, los usuarios pueden hacer retoques sobre las imágenes, cambiar su tamaño o dividirlas en partes tal y como te explicamos en este artículo donde aprenderás Cómo dividir en partes una imagen con GIMP fácil y rápido
Cómo dividir en partes una imagen con GIMP fácil y rápido
Si quieres dividir una imagen en partes fácilmente y de forma rápida, es necesario que efectúes la descarga e instalación del editor de imágenes GIMP para poder aprovechar las funcionalidades de este programa. Para esto, sigue todos los pasos que te explicamos a continuación.
Descarga e instala el programa GIMP
Inicialmente, es indispensable que descargues el programa GIMP en tu PC. Para lograrlo, accede al sitio web del editor. Haz clic en el “Menú” y selecciona la opción “Descargas”. Localiza el programa GIMP y procede a descargar el paquete de instalación en tu disco duro.
Una vez que se complete el proceso de descarga, busca el archivo ejecutable y haz doble clic en él para instalar la aplicación GIMP en el computador.
Abre la imagen con el programa GIMP
Localiza el programa GIMP en tu PC. Para hacerlo, haz clic en “Todas las aplicaciones” en el menú inicio y busca la aplicación o escribe “GIMP” (sin las comillas) en el buscador de Windows.
Cuando accedas a GIMP, verá una ventana con una imagen en blanco. Selecciona el menú “Archivo” y haz clic en “Abrir”. Busca el archivo de imagen en tu disco duro y presiona el botón “Abrir”.
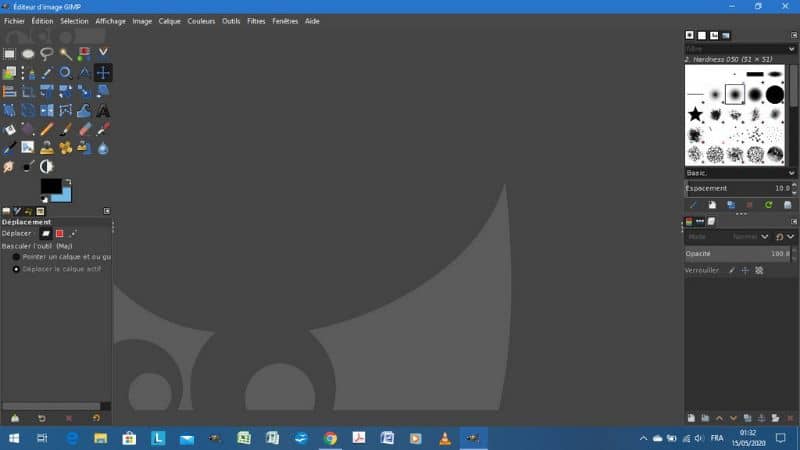
Utiliza las herramientas de GIMP
En el menú “Imagen” busca el botón “Filtros”. Verás una lista de filtros disponibles para la imagen desde un menú desplegable. Selecciona la opción “Mapear”. Inmediatamente, verás una lista de filtros en donde debes escoger “Mapear”.
De todos los filtros disponibles, elige “Pequeños mosaicos”. Se abrirá una nueva ventana de diálogo en donde debes completar las diferentes opciones de la imagen original y la imagen en miniatura.
Comprueba las funciones
Comprueba los efectos que vas a aplicar sobre la imagen a través de la casilla de “Verificación de efectos”. Para hacerlo, observa las opciones “vertical”, “horizontal” y “voltear”. Posteriormente, puedes elegir la opción “Mosaico explícito”, “Mosaico alterno” o “Todos los mosaicos”.
Si seleccionas el “Mosaico explícito” podrás establecer el número de filas y columnas mediante un cuadro de texto que verás en pantalla.
Aplica los cambios en la imagen
Haz clic en “Número de segmentos” y desliza el cursor utilizando el botón deslizante. De esta manera, obtendrás una vista previa de la imagen en miniatura con el efecto mosaico.
Por último, presiona el botón “Aceptar” con el propósito de aplicar los cambios. Por consiguiente, la imagen se verá dividida en partes gracias a la herramienta “Filtros”.