Cómo pasar o convertir una imagen a dibujo a lápiz con Gimp en poco tiempo

El retoque de fotografías es una costumbre muy practicada para resaltar y embellecer imágenes a través de un programa de diseño. Dichos programas te ofrecen diversas herramientas que te permitirán mejorar la calidad de tus fotografías con efecto HDR de forma fácil y rápida
Estas herramientas van desde agregar filtros manipular el brillo o la saturación y también para otros acaba como del que vamos a hablar hoy. De seguro has visto por las redes sociales que las personas suben fotos con un divertido efecto como si alguien la hubiera dibujado.
Déjame decirte que no es un dibujo lo que estás viendo sino un efecto que se puede lograr usando un programa llamado Gimp. Este programa para edición de imágenes cuenta con muchas herramientas y una de ellas es la de hacer que la imagen se vea como si la hubieran dibujado o hasta crear un efecto de zoom en movimiento
¿No tenías ni idea y ahora quieres saber cómo usar este programa? No te preocupes, nosotros te mostraremos que debes hacer para lograr este efecto. Solo sigue nuestra guía y en poco tiempo podrás convertir todas las fotos que quieras a dibujos usando el programa Gimp.
¿Cómo convertir una imagen en un dibujo?
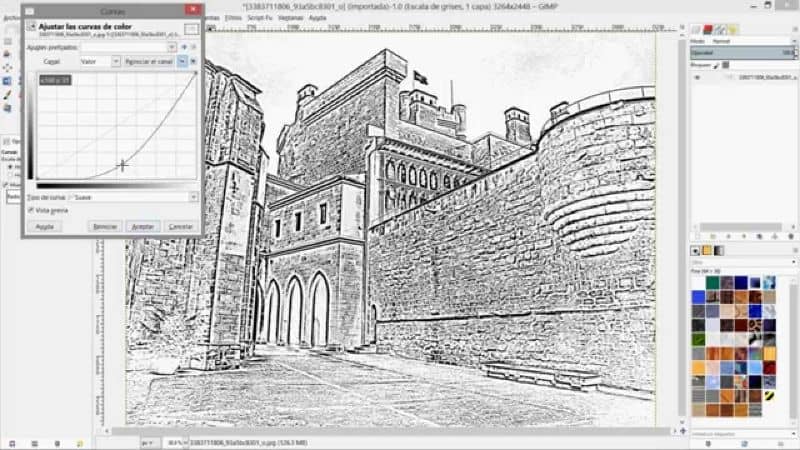
Aplicar este efecto en tus fotografías no te costará mucho, de hecho, es tan simple en unos pocos minutos lo abras conseguido. Solo debes seguir cuidadosamente los pasos que te hemos preparado y por supuesto tener descargado he instalado el programa en tu pc.
Paso 1
Lo primero que debes hacer es buscar el programa y ejecutarlos, una vez este adentro dirígete a la barra superior y presiona donde dice “Archivo”. Veras una lista de opciones y deberás buscar la que dice “Abrir” para importar la imagen que deseas editar.
Una vez la tengas dentro del programa dirígete a la misma barra de arriba, pero esta vez deberás hacer clic en la opción que dice “Colores”. Luego dirígete a la opción “Desaturar” y luego marca la casilla “Luminosidad” para que la imagen resalte más el contraste.
Paso 2
Ahora vuelve a la barra superior y dirígete a la opción “Filtros” luego “Artístico” y por último “fotocopia” donde deberás jugar con los valores hasta obtener el que desees. Ahora añade una nueva capa y en las opciones de capaz selecciona “trasparencia” y añade uno de los patrones que te aparecerán debajo del menú de capas.
Si no te sale dirígete a la barra superior y abre la opción “Ventanas” luego en “Diálogos empotrables” y por último “Patrones”. Ahí te aparecerán todos los patrones con los que cuentas así que elige uno y arrástralo a la imagen que estás editando.
Paso 3
Por último dirígete otra vez a capas y luego cambia el modo a solapar y luego ve a la opción colores que usaste antes y selecciona “Curvas”. Una vez allí edita los valores del patrón a tu gusto para resaltarlo he integrarlo correctamente en la imagen.
Y listo, por último puedes optar por agregar un filtro para darle un toque más artístico si así lo deseas en la opción “filtros” en el apartado “Artísticos” donde dice “Aplicar lienzo”.