Cómo eliminar arrugas, manchas e imperfecciones en el rostro de una foto con GIMP

Con Corel Photo Paint es posible clonar y corregir imperfecciones de una imagen, pero también se puede hacerlo con Apps gratuitas. Por esto, hoy te enseñamos cómo eliminar arrugas, manchas e imperfecciones en el rostro de una foto con GIMP.
Es posible eliminar arrugas con GIMP
Gimp es una excelente aplicación muy similar a Photoshop, razón por la cual es posible realizar múltiples ediciones. Ciertamente el truco de todo editor es tener creatividad al momento de usar sus herramientas. Bastando con descargar la última versión de GIMP y comenzar a usarla para editar sus fotos.
En resumidas cuentas, sí, es posible eliminar imperfecciones muy fácilmente de una fotografía con GIMP. DE cualquier modo, los métodos convencionales suelen ser complicados para los novatos, pero por fortuna, con ingenio pueden hacerse ediciones muy destacadas.
Sin dudas, la opción de duplicar capas y usar el método del desenfoque, podría ser útil para eliminar imperfecciones en el rostro de las personas. Para aprender a usar este truco en GIMP sigue leyendo.
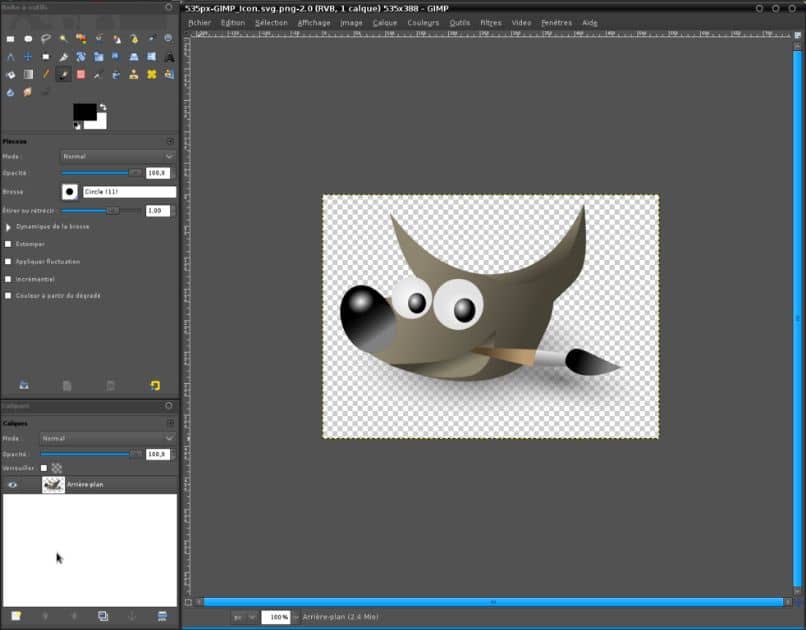
Aun así, claramente el siguiente tutorial requiere que domines aspectos básicos como usar la herramienta de rotación de Gimp para hacer modificaciones. De cualquier modo, es un proceso muy sencillo.
Eliminar arrugas manchas e imperfecciones en GIMP con el desenfoque
- Lo primero que debes hacer es importar aquella imagen en la que desea aplicar la modificación con el propósito de eliminar arrugas e imperfecciones.
- El primer paso es duplicar la capa de la imagen con la que se trabaja, con el propósito de comenzar con la edición. Lo mejor es darles un nombre específico a las capas, con el objetivo de diferenciarlas.
- En la capa secundaria deberás aplicar un desenfoque Gaussiano. Tan solo selecciona la capa de trabajo y dirígete a la pestaña “Filtros” que se ubica arriba. En Filtros ubica “Difuminar” y finalmente selecciona “Desenfoque Gaussiano”.
- Deberá configurar el nivel de desenfoque de acuerdo a la cantidad de arrugas e imperfecciones que tenga la persona de la foto. En otras palabras, si hay muchas arrugas el nivel de desenfoque debe ser mayor. La idea es que desaparezcan dichas imperfecciones. No te preocupes por lo borroso.
- En la capa original deberá añadir una máscara de capa, simplemente presione clic derecho sobre la capa y seleccione la opción. En esta ocasión haga clic sobre “Blanco” y finalmente presione en “Añadir”.
- Tras lo anterior, tan solo selecciona el pincel para comenzar con el proceso de limpieza, pero percátate que esté seleccionado el color negro y no el blanco en las opciones del pincel. Para limpiar la imagen y eliminar las arrugas diríjase con el pincel hacia los lugares que desea editar. El truco es hacerlo con cuidado y de manera sutil.
- Como verá, la imagen secundaria funcionará para crear la ilusión de limpieza de la piel. Para culminar el proceso, limpie todas las arrugas e imperfecciones de la imagen.
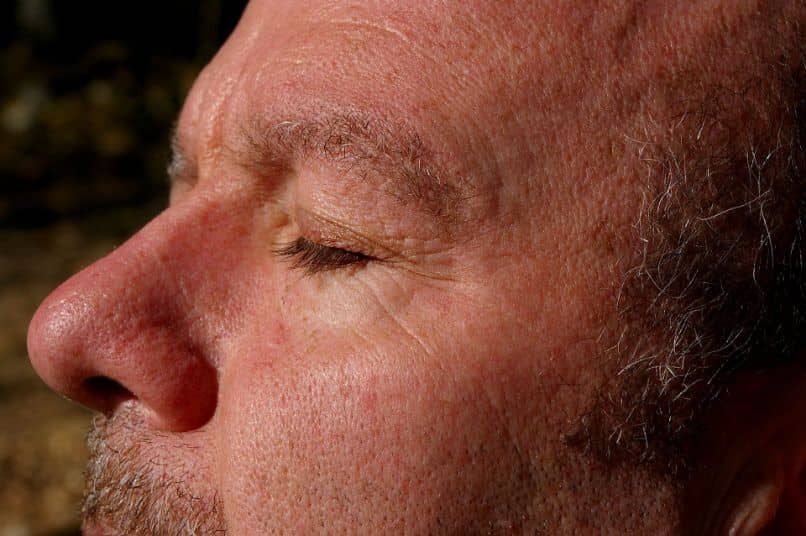
Este proceso es recomendable, ya que al usar como base la capa original, no tendrás que preocuparte demasiado por los tonos y colores. Como editor, debes saber que el truco para que una edición se vea real, es que los tonos siempre sean acordes, siendo una gran ventaja del método anterior.
Qué hacer si me equivoco
- En el caso de que se equivoque y borre una parte de manera accidental, tan solo cambie las opciones del pincel. Para realizar el truco anterior se usa el pincel negro, pero si desea arreglar un error de edición, simplemente seleccione el pincel blanco.
- Al hacer esto, al usar el pincel se dibujará la capa original, recuperando así esa sección de la imagen en la que editó por error.
- Finalmente, tras terminar todo el proceso, solo queda exportar la imagen en Gimp para guardarla y así de sencillo puede quitar imperfecciones de manera básica.